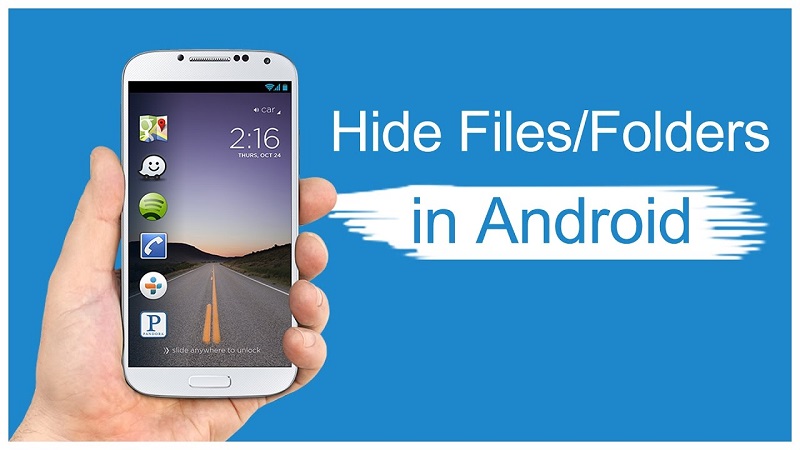
دلایل زیادی می تواند وجود داشته باشد تا ما بخواهیم برخی از فایل ها و یا تصاویر و فیلم های موجود در گوشی خود را مخفی کرده و از دسترس دیگران دور نگه داریم. به طور کلی مخفی کردن فایل ها، یکی از ویژگی هایی است که بسیاری از برنامه ها و سیستم عامل ها، در اختیار کاربر قرار می دهند تا بدین ترتیب حریم خصوصی بیشتری را به کاربر ارائه دهند.
در اندروید نیز معمولا به صورت پیشفرض، چنین قابلیتی وجود نداشته و برای مخفی کردن فایل ها، تصاویر و فیلم ها، نیاز است که از برنامه های جانبی استفاده نمود. در ادامه با اندروید ماگرتا همراه باشید تا ضمن معرفی چند برنامه مفید در این زمینه، روش های مخفی کردن فایل در اندروید و پنهان سازی فیلم ها و تصاویر را با یکدیگر بررسی نماییم.
مخفی کردن فایل در اندروید
همانطور که اشاره شد، مخفی کردن فایل ها یکی از روش های دور نگه داشتن فایل ها خصوصی از دسترس دیگران است. از دیگر روش ها برای این منظور را می توان قفل کردن فایل ها دانست. در هر دو روش مکانیزم تقریبا یکسان است و فایل هایی که انتخاب می کنید، به طور کامل پنهان می شوند. اما در روش قفل کردن فایل ها، برای آشکار سازی فایل های مخفی شده، حتما نیاز است که کد مربوطه را که در ابتدا ایجاد کرده اید، دوباره وارد کنید تا فایل های مخفی، نمایش داده شوند.
خوشبختانه هم برای مخفی کردن فایل در اندروید و هم قفل کردن فایل در اندروید، برنامه های بسیار زیادی ارائه شده است که هر کدام کارایی و امکانات خاص خود را دارا هستند. در ادامه قصد داریم چندین مورد از بهترین برنامه های مخفی کردن فایل در اندروید را معرفی نماییم تا با استفاده از این برنامه ها به سادگی قادر به ایجاد حریم خصوصی بیشتر برای خود شوید.

استفاده از برنامه مدیریت فایل
اندروید به طور پیش فرض از قابلیت مخفی کردن پوشهها پشتیبانی میکند. البته برای این کار باید به یک اپلیکیشن مدیریت فایل دسترسی داشته باشید. اگر گوشی شما به طور پیش فرض دارای چنین اپلیکیشنی نیست، میتوانید از اپلیکیشنهای دیگر در مارکتها استفاده کنید یا حتی برای انجام مراحل، گوشی خود را به رایانه متصل کنید. ما در این آموزش از اپلیکیشن قدرتمند ES File Explorer استفاده خواهیم کرد که از امتیاز و تعداد دانلود فوق العاده ای در مارکت پلی استور برخوردار است.
به مراحل زیر عمل کنید :
ES File Explorer را نصب و اجرا کنید تا لیستی از تمامی پوشههای موجود در حافظهی دستگاه به شما نمایش داده شود. به عنوان اولین قدم نیاز به ساخت یک پوشهی “مخفی” خواهیم داشت که عکسها و حتی دیگر فایلهای دلخواه را در آن وارد کنیم. برای ساخت پوشهی مخفی، روی گزینهی NEW کلیک کنید و از میان فایلهای ممکن، Folder یا همان پوشه را برگزینید.
بعد از انتخاب این آیتم، پنجره ای باز خواهد شد تا نامی که برای این پوشه در نظر دارید را مشخص کنید. بعد از نوشتن نام فولدر، و قبل از کلیک روی OK، لازم است که یک نقطه “.” به ابتدای اسم پوشه اضافه کنید. قبل یا بعد از این نقطه هیچ فاصله ای نباید وجود داشته باشد و فرضا اگر نام پوشهی خود را magerta گذاشته اید، در نهایت با چنین نامی مواجه شوید : “magerta.”. حال روی گزینهی OK کلیک کنید تا پوشهی مخفی شما به همین سادگی ساخته شود.
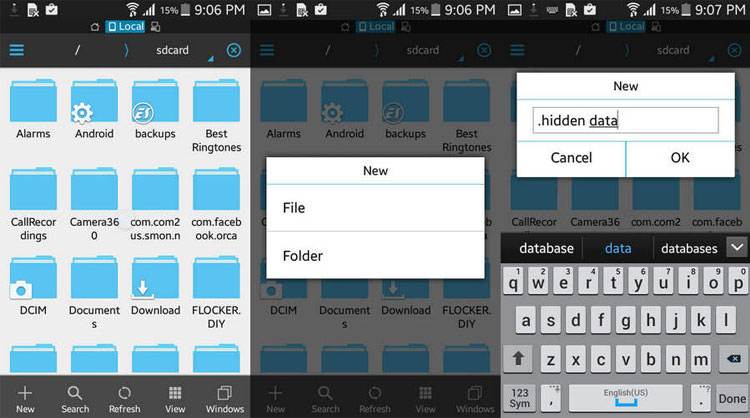
بعد از ساخته شدن این پوشه، کافیست تا فایلهای مورد نظر خود را به داخل آن منتقل کنید. در این مرحله، پوشهی مخفی شما ساخته و تمام فایلهای مورد نظرتان نیز به این بخش منتقل شده اند. بعد از انجام این کارها، حال تنها قدم باقی مانده، برداشتن تیک گزینهی “نمایش فایلهای مخفی” در تنظیمات فایل منیجر است و بعد از آن، پوشهی مورد نظر به طور کامل از دیدها خارج خواهد شد.
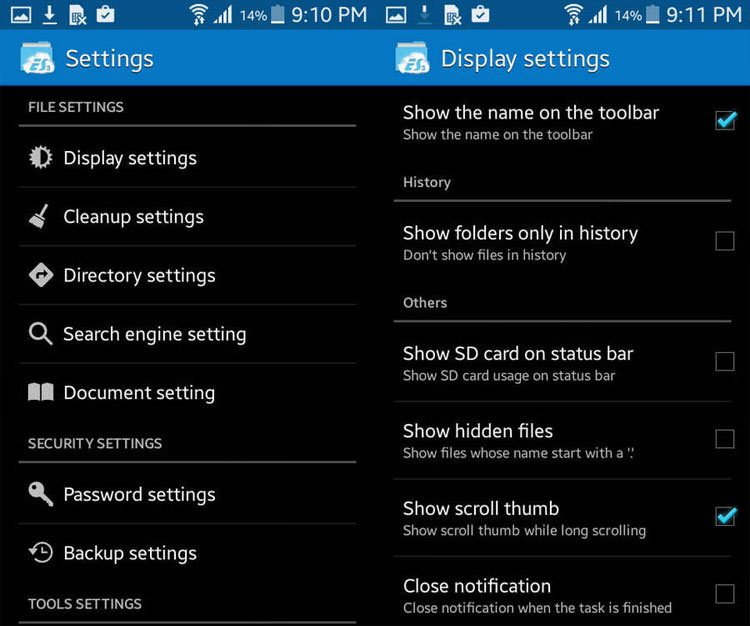
در ES File Explorer کافیست تا به منوی Setting و سپس Display بروید و تیک گزینهی Show Hidden File را غیر فعال کنید. با این کار این تصاویر، در هیچ یک از بخشهای گوشی فراخوانی نخواهند شد و برای مثال، گالری عکس گوشی شما این تصاویر را نمایش نخواهد داد. در صورتی که قصد استفادهی دوباره از این تصاویر را داشتید، باید مجددا به تنظیمات مراجعه کرده و گزینهی نمایش فایلهای مخفی را فعال کنید.
استفاده از برنامه های مخفی کننده فایل
از جمله روش های دیگر برای مخفی کردن فایل در اندروید ، استفاده از برنامه هایی است که مخصوص همین امر، طراحی شده اند. از جمله این برنامه ها می توان برنامه File Hide Expert را معرفی نمود. کار با این برنامه بسیار ساده و منحصرا برای مخفی سازی فایل های اندروید، طراحی شده است. پس از اینکه برنامه را دانلود و نصب نمودید.
حال برای مخفی کردن فایل در اندروید ، به مراحل زیر عمل کنید :
- برنامه را اجرا کرده و گزینه “پوشه” در سمت راست و بالای تصویر را انتخاب کنید.
- به مسیر مورد نظر در حافظه رفته و فایل ها یا پوشه هایی را که قصد مخفی سازی آن ها را دارید، انتخاب نمایید.
- پس از اتمام فرایند انتخاب،گزینه OK را لمس کرده تا به صفحه اول بازگردید.
- در این قسمت تمامی فایل هایی که برای مخفی سازی انتخاب نموده اید، می توانید مشاهده نمایید. گزینه Hide All را انتخاب کنید تا تمامی فایل های انتخاب شده، مخفی شود.
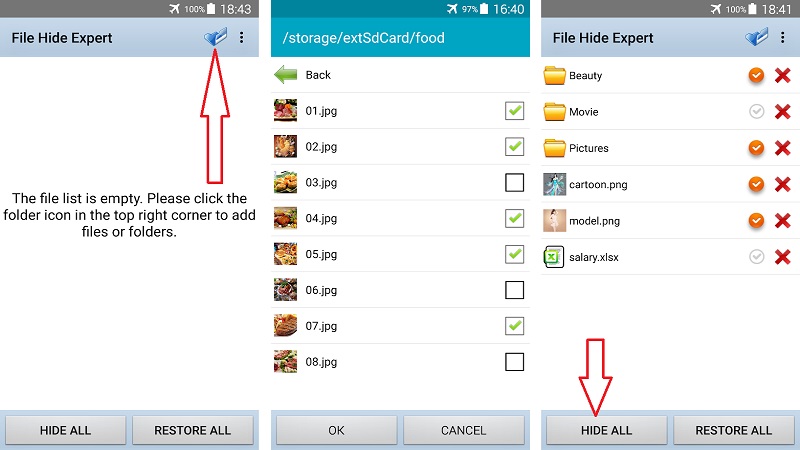
برای آشکار سازی دوباره فایل ها، کافی است برنامه را باز کرده و سپس گزینه Restore All را انتخاب کنید. به یاد داشته باشید برای حفظ امنیت و حریم خصوصی بیشتر، بهتر است یک پسورد برای ورود به برنامه ایجاد کنید. برای این منظور از طریق گزینه شبیه به سه نقطه در گوشه سمت راست و بالای تصویر وارد منوی تنظیمات (Settings) شده و سپس گزینه Enable Password را برای ایجاد پسورد انتخاب نمایید.
از این پس برای هر بار ورود به برنامه و مشاهده فایل های مخفی، باید پسورد ورود به برنامه را وارد نموده و سپس وارد برنامه شوید.















