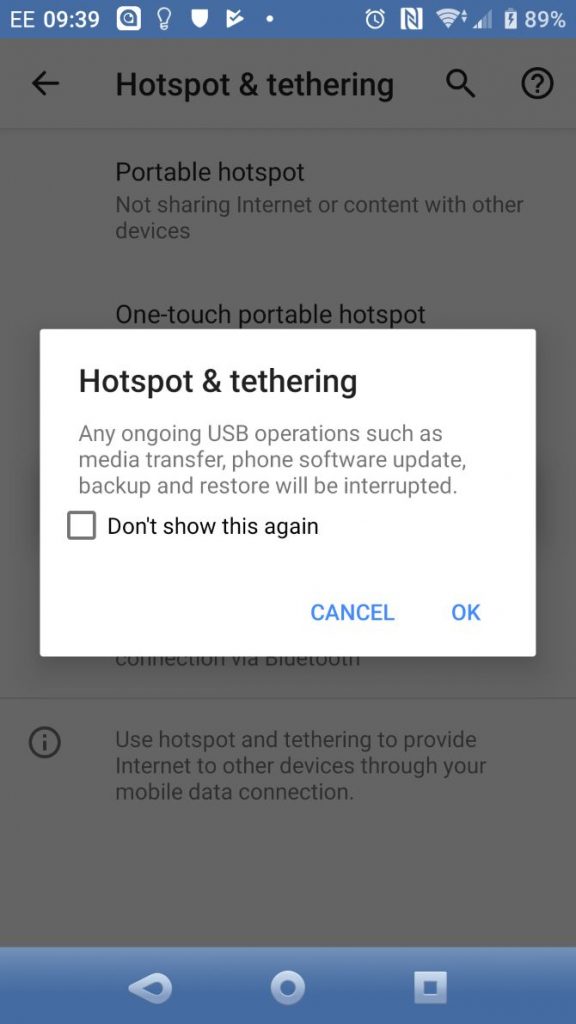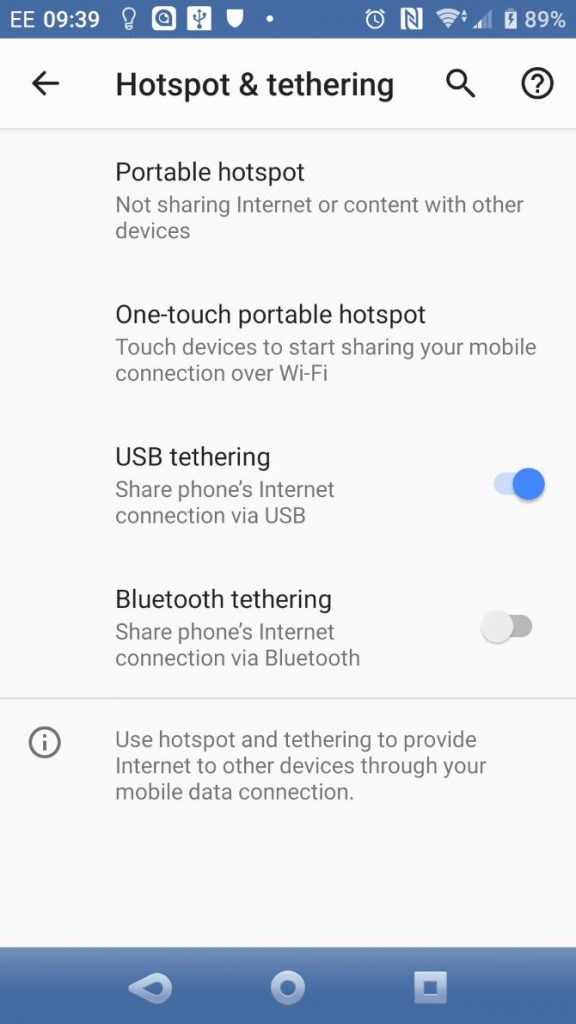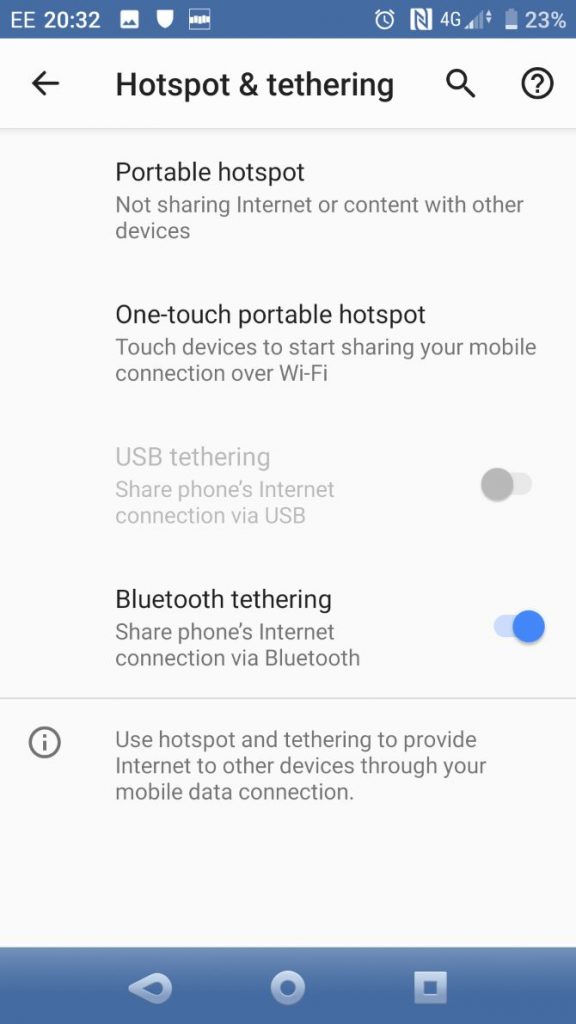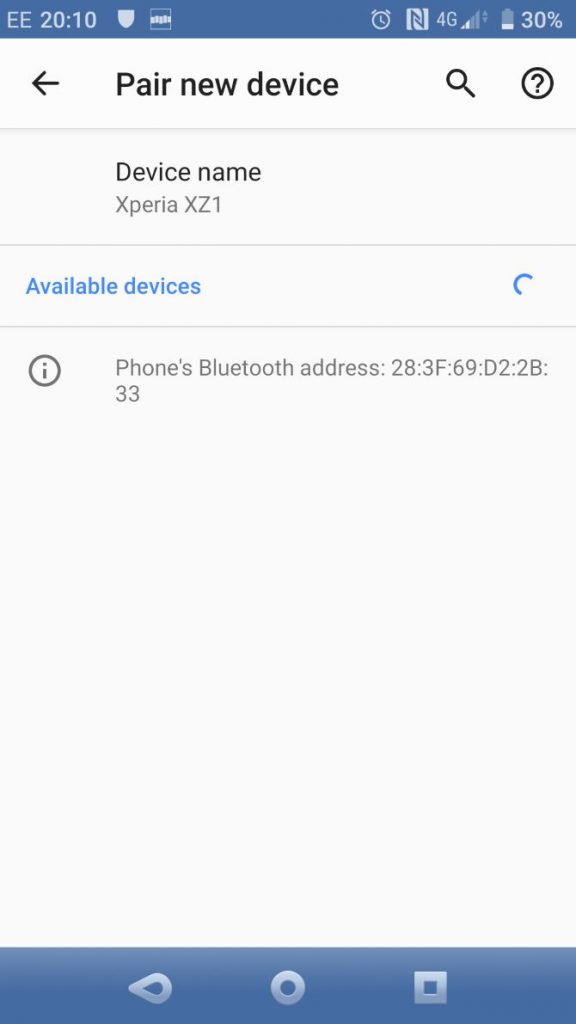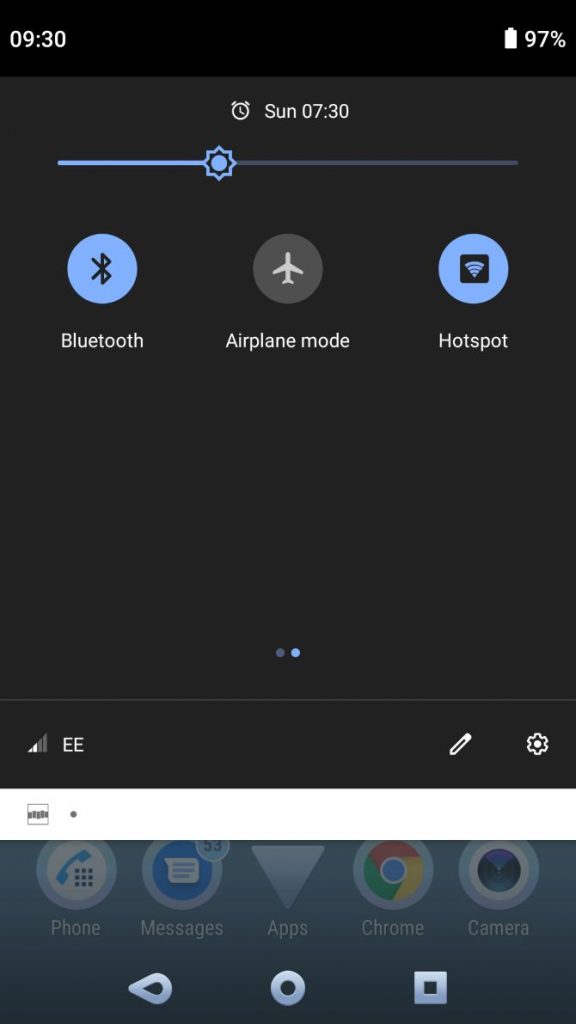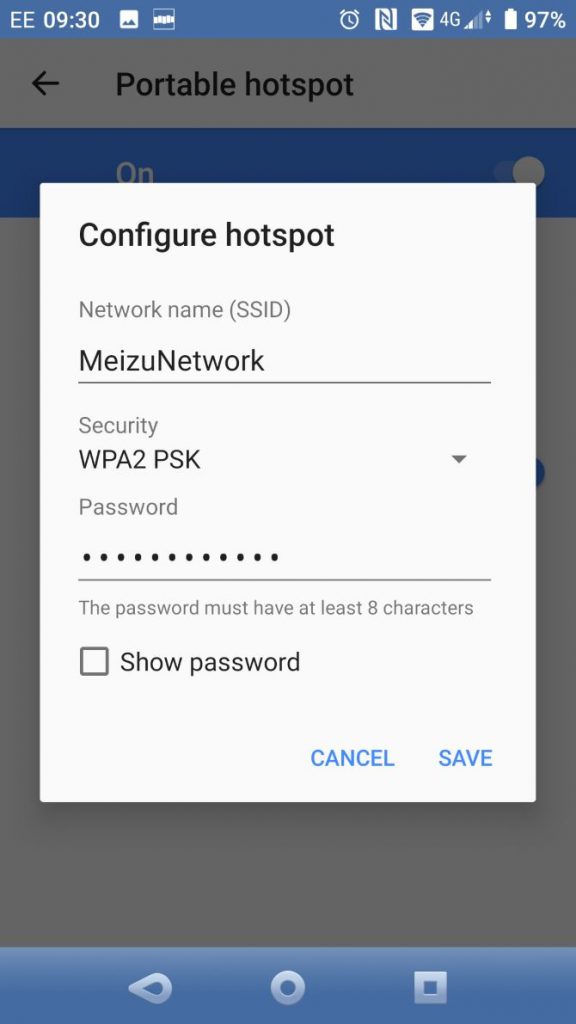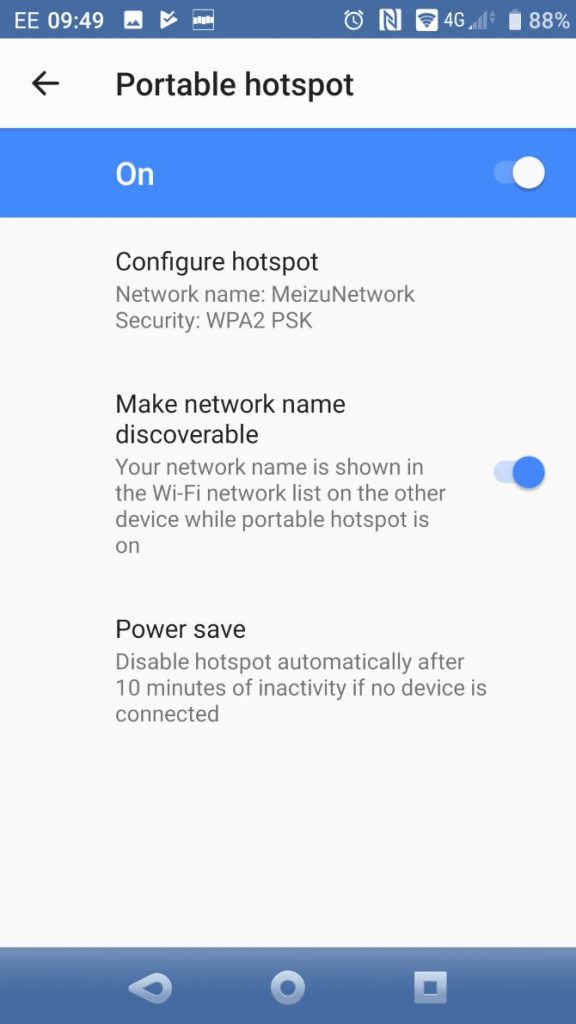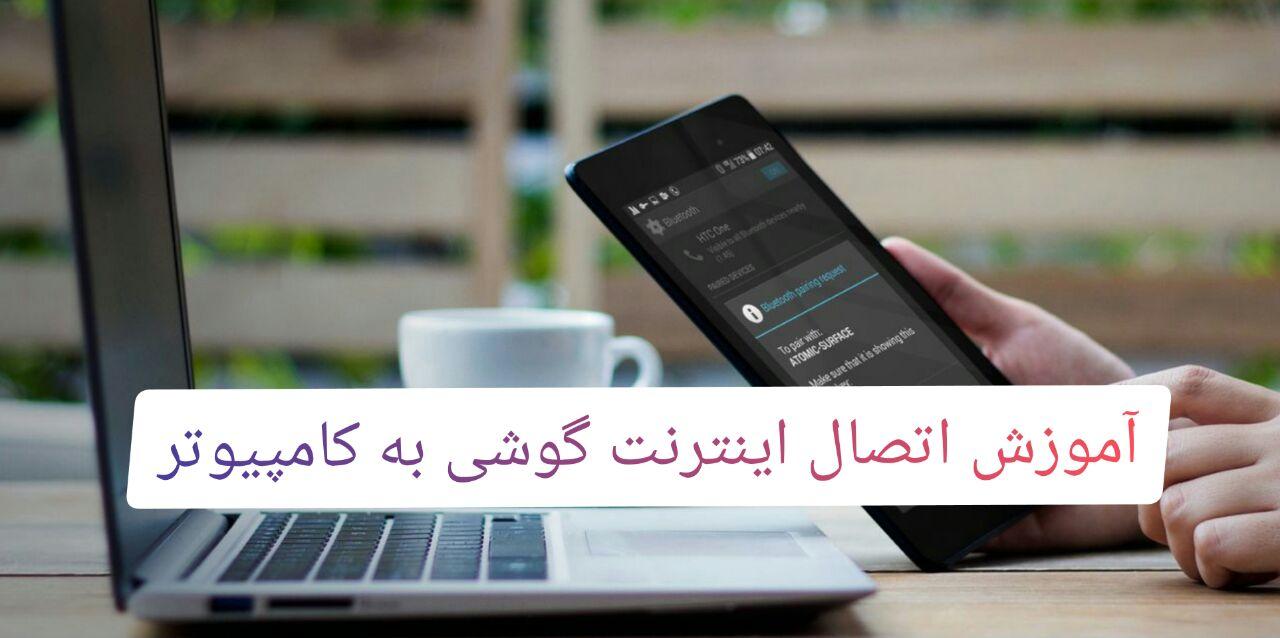
آموزش اتصال اینترنت گوشی به کامپیوتر و لپتاپ ؛ یکی از روش های دسترسی به اینترنت در کامپیوتر و لپ تاپ در مواقعی که خبری از مودم وای فای نیست، استفاده از ویژگی Hotspot & tethering (اشتراک گذاری اینترنت) گوشی های هوشمند امروزی می باشد. با انجام اینکار گوشی شما به یک مودم وای فای تبدیل می شود و می توانید از طریق دستگاه های دیگر به آن متصل شوید. خب اما سوال اینجاست که چگونه این ویژگی را فعال و از آن استفاده کنیم؟ برای فهمیدن این موضوع و یادگیری روش های اتصال اینترنت گوشی به کامپیوتر و لپتاپ، در ادامه با بخش ترفند ماگرتا همراه باشید.
آموزش ۳ روش اتصال اینترنت گوشی به کامپیوتر و لپتاپ

آموزش اتصال اینترنت گوشی به کامپیوتر از طریق کابل USB
در این روش ابتدا باید به وسیله کابل شارژر (کابل USB)، گوشی خود را به کامپیوتر (یا لپتاپ) مورد نظر وصل کرده و پس از وصل شدن آن به کامپیوتر، در گوشی خود مسیر زیر را طی کنید:
Settings > Network & internet > Hotspot & tethering
تنظیمات > شبکه و اینترنت > نقطه اتصال تلفن همراه و اتصال اینترنت
نکته: ممکن است مسیر دسترسی به Hotspot & tethering در گوشی های هوشمند مختلف کمی متفاوت باشد، اگر موفق ببه پیدا کردن آن نشدید، می توانید با جستجو کردن Hotspot & tethering در تنظیمات گوشی خود به آن دسترسی پیدا کنید.
سپس گزینه USB tethering را انتخاب کنید. پیغامی روی صفحهی گوشی ظاهر میشود مبنی بر این که با انتخاب این گزینه، انتقال دادهها بین کامپیوتر و گوشی قطع خواهد شد، آیا میخواهید ادامه دهید؟ با انتخاب گزینه ادامه، اینترنت گوشی شما با کامپیوتر به اشتراک گذاشته میشود و میتوانید از اینترنت استفاده کنید. لازم به ذکر است که قبل از این فرآیندها باید دیتای گوشی خود را روشن کنید.
توجه داشته باشید: چنانچه گوشی آیفون دارید، در این روش میبایست حتما یک کپی از آیتونز روی لپ تاپ و یا کامپیوتر خود داشته باشید. همچنین چنانچه روی لپ تاپ و یا کامپیوتر خود از ویندوز XP استفاده میکنید، برای استفاده از USB Tethering میبایست حتما از قبل یک فایل تنظیمات را از این آدرس روی سیستم خود نصب کرده باشید. این در حالی است که کاربران مک نیز میبایست برای استفاده از این روش، از قبل درایورهای شخص ثالث را روی سیستم خود نصب کرده باشند.
از ویژگیهای این روش میتوان به موارد زیر اشاره کرد:
- سرعت دانلود و آپلود در این روش بسیار خوب است.
- مصرف باتری گوشی بسیار پایین یا حتی صفر است زیرا در جریان اتصال به کامپیوتر (لپتاپ) گوشی خود به خود شارژ میشود.
- اگر لپتاپ به برق وصل نباشد، شارژ لازم گوشی از باتری لپتاپ تامین میشود، بنابراین بهتر است لپتاپ را در هنگام استفاده به برق وصل کنید.
آموزش اتصال اینترنت گوشی به کامپیوتر از طریق بلوتوث
برای این کار باید گوشی هوشمند خودتان را از طریق بلوتوث به لپ تاپتان متصل کنید. ابتدا مسیر زیر را طی کنید و گزینه Bluetooth tethering را فعال کنید.
Settings > Network & internet > Hotspot & Tethering > Bluetooth tethering
تنظیمات > شبکه و اینترنت > نقطه اتصال تلفن همراه و اتصال اینترنت > اتصال به بلوتوث
سپس با مراجعه به تنظیمات > بلوتوث و لمس اسم بلوتوث دستگاه خودتان، مطمئن شوید بلوتوث گوشی شما برای دستگاههای دیگر قابل نمایش است. این کار گوشی هوشمند شما را برای دیگر دستگاههای دارای بلوتوث قابل دسترسی میکند.
پس از فعال کردن اتصال بلوتوث در گوشی خود، نوبت به انجام تنظیمات بلوتوث در کامپیوتر و اشتراک گذاری اینترنت می رسد که در ادامه آموزش فعال کردن بلوتوث و وصل کردن آن در سه سیستم عامل ویندوز ۱۰، ویندوز ۷ و مک (Mac) را می گوییم.
سیستم عامل مک (Mac)
در لپ تاپ خود ابتدا به مسیر System Preferences > Bluetooth رفته و سپس روی گزینه Turn Bluetooth On کلیک کنید. اگر پیش از این گوشی را از طریق بلوتوث به لپ تاپ خود متصل نکردهاید، گزینه Set Up a New Device را انتخاب کرده و سپس مراحل خواسته شده را طی کنید. در نهایت آیفون خود را از لیست دیوایسهای نمایش داده شده، انتخاب کنید.
- حال کد چهار رقمی مربوط به جفت شدن یا همان Pairing را وارد کنید. توجه داشته باشید در برخی از مدلهای آیفون میبایست پس از Pair شدن روی گزینه Use Device as a Network Port ضربه بزنید.
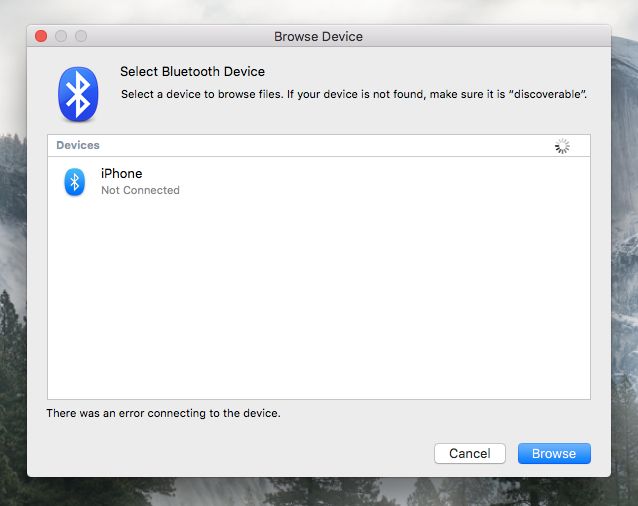
سیستم عامل ویندوز ۱۰
- در تسکبار ویندوز روی آیکون اکشن سنتر (Action Center) در پایین گوشه سمت راست، کلیک کنید و گزینه Bluetooth را انتخاب کنید.
- حال روی آیکون Bluetooth کلیک راست کرده و به تنظیمات آن بروید و و گوشی خود را انتخاب کنید و آنها را Connect کنید.
- در این مرحله کد مربوط به جفت شدن را وارد کنید.
- اگر قبلا مراحل بالا انجام داده باشید، تنها کافیست در تنظیمات بلوتوث بر روی گزینه Pair کلیک کنید.
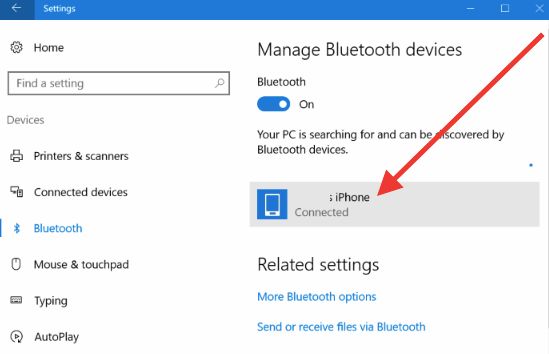
سیستم عامل ویندوز ۷
- ابتدا مسیر Control Panel > Bluetooth > Bluetooth Settings > Options را طی کرده و سپس گزینه Bluetooth discovery and connection را فعال کنید.
- حال در آدرس Start > Devices and Printers > Add a device، گوشی خود را پیدا کرده و انتخاب کنید.
- در آخر کد مربوط به Pair شدن را وارد کنید.
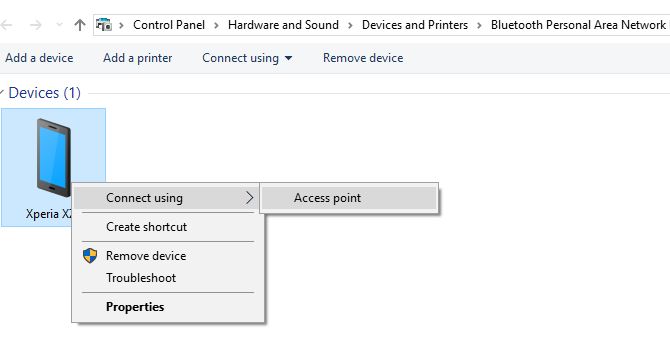
حالا در کامپیوتر خود روی آیکون بلوتوث کلیک راست کرده گزینهی Join a Personal Area Network را انتخاب کنید. آیکون مربوط به گوشی خود را یافته و روی آن کلیک راست کرده و این مسیر را انتخاب کنید:
Connect using > Access point
در این حالت گوشی شما پیامی نمایش داده و اشتراک گذاری اینترنت فعال میشود.
آموزش اتصال اینترنت گوشی به کامپیوتر از طریق وای فای هات اسپاپ
این روش، ساده ترین و سریعترین راه برای اتصال اینترنت گوشی به کامپیوتر یا لپ تاپ می باشد. با استفاده از این روش گوشی شما به یک مودم وای فای تبدیل می شود و دستگاه های دیگر و با وارد کردن پسورد ایمن آن به اینترنت گوشی شما متصل می شوند. خب برای استفاده از وایفای هات اسپات مسیر زیر را روی گوشی خود طی کنید:
Settings > Network & internet > Hotspot & tethering > Portable hotspot
در صفحهی باز شده هات اسپات گوشی خود را روی حالت روشن قرار داده و بعد از آن گزینه Configure hotspot را انتخاب کنید تا بتوانید تنظیمات شبکه اینترنت گوشی خود را انجام داده و برای هات اسپات خود نام و رمز عبور بگذارید تا کسی که نمیشناسید نتواند از اینترنت گوشی شما استفاده کند. در این روش حداکثر ۱۰ دستگاه می توانند به اینترنت گوشی شما متصل شوند.
حال در کامپیوتر، لپ تاپ یا دستگاه دیگر با روشن کردن وای فای آن و با جستجو کردن شبکه وای فای گوشی خود را پیدا کرده و با وارد کردن رمز عبور آن به اینترنت گوشی خود متصل خواهید شد.
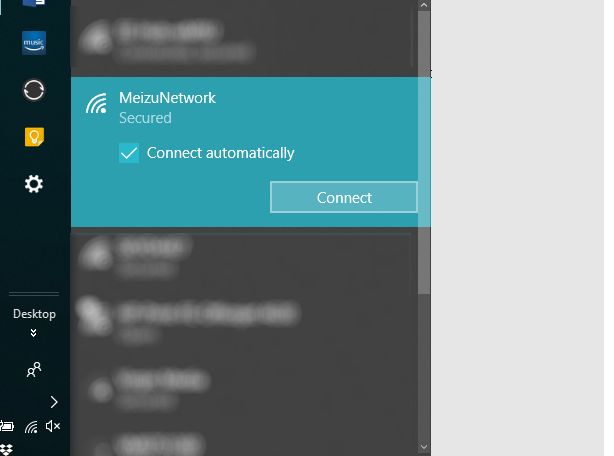
ویژگیهای استفاده از این روش به شرح زیر است:
- سرعت دانلود پایینتر از دو روش قبلی، اما سرعت آپلود بالاتر است. به طور کلی اتصال مطمئن و با سرعت قابل اتکایی به شمار میرود.
- مصرف باتری گوشی در این روش تقریبا از بلوتوث بالاتر است و احتمالا با سه چهار ساعت استفاده، باتری گوشی را تقریبا خالی میکند. بنابراین در استفاده از هات اسپات گوشی نباید زیاده روی کرد.
جمع بندی
به عنوان جمع بندی این مقاله می توان گفت که روش اتصال اینترنت گوشی با کابل USB سرعت بالای اینترنت و مصرف پایین شارژ گوشی را در پی دارد و برای کامپیوترهای شخصی که مودم وای فای ندارند بسیار کاربردی می باشد، روش اتصال از طریق وای فای هات اسپات نیز سریع ترین راه می باشد که مصرف شارژ بالایی را پی خواهد داشت. در نهایت، اتصال از طریق بلوتوث به علت پیچیدگی اتصال اولیه و همچنین سرعت نه چندان بالا مگر در مواقع خاصی توصیه نمیشود.