اگر از کسی که کسبوکار اینترنتی دارد یا در کارش از اینترنت زیاد استفاده میکند، بپرسید که یکی از بزرگترین ترسهایش چیست، احتمالاً به وصل نشدن لپ تاپ به وای فای اشاره میکند. هیچچیز بدتر از این است که یک روز شلوغ کاری پیش رو داشته باشید و به جای رسیدگی به کارها، دنبال علت وصل نشدن لپ تاپ به وای فای بگردید.
بسیاری از ما هنگام بروز چنین مشکلی، کاهش سرعت اینترنت را مقصر میدانیم. چنین تصوری تا حدودی درست است و میتواند یک از علتهای وصل نشدن وای فای لپ تاپ و کامپیوتر باشد؛ اما این مشکل دلایل دیگری هم دارد که قرار است در این مقاله به آنها بپردازیم. اگر وای فای لپ تاپ شما وصل نمیشود، توصیه میکنیم ابتدا راهکارهای این مقاله را بررسی کنید و بعد با پشتیبانی سرویس اینترنت خود تماس بگیرید.
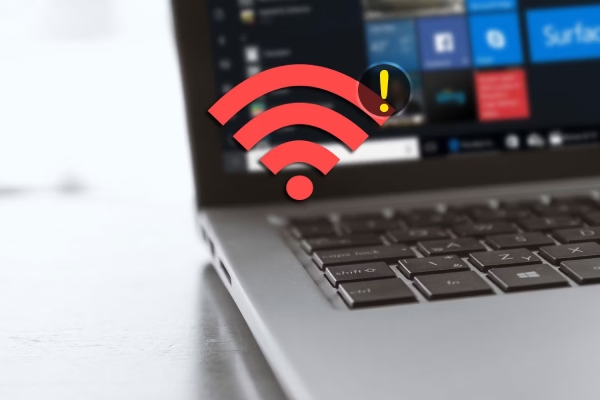
وای فای لپ تاپ کجاست و چگونه آن را روشن کنیم؟
اگر میخواهید با سیستمی که متعلق به خودتان نیست کار کنید یا اولینبار است که میخواهید از یک لپ تاپ جدید استفاده کنید و با اتصال آن به اینترنت مشکل دارید، باید ابتدا ببینید دکمه وای فای لپ تاپ کجاست و بعد آن را روشن کنید. این دکمه معمولاً در بالای صفحهکلید لپ تاپ قرار دارد و رنگ چراغ آن از خاموش یا روشن بودن وای فای خبر میدهد. سفید بودن این چراغ به معنای روشن بودن وای فای و زرد یا قرمز بودن آن به معنای خاموش بودن وای فای است.
بعد از این که از روشن بودن دکمه وای فای اطمینان حاصل کردید، دنبال آیکون وای فای در Task Bar بگردید. اگر نتوانستید این آیکون را پیدا کنید، احتمالاً درایور وای فای نصب نیست یا در تنظیمات Task bar نمایش آیکون وای فای فعال نیست. در بسیاری از موارد، علت وصل نشدن لپ تاپ به وای فای به همین مشکل برمیگردد.
فعال کردن وای فای لپ تاپ در ویندوز 10
پس از نصب درایور وای فای (میتوانید آن را با استفاده از سیستم دیگر یا گوشی خود از سایت سازنده دانلود کنید)، برای نمایش آیکون وای فای در ویندوز 10 روی Task Bar کلیک راست کنید، روی Task Bar Settings بزنید و در پنجره باز شده، روی عبارت Select which icons appear on the task bar کلیک کنید. در پنجره بعدی، دکمه نمایش آیکون network یا wifi را روشن کنید.
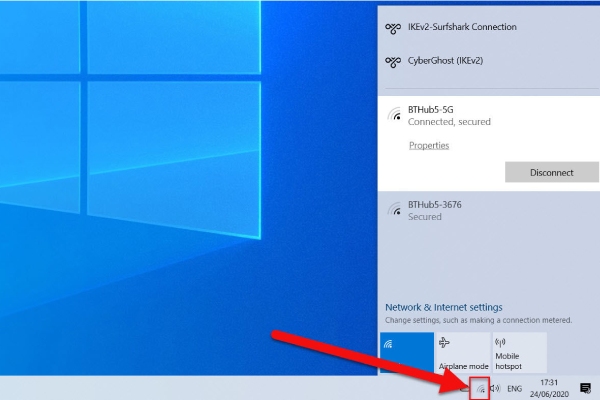
فعال کردن وای فای لپ تاپ ویندوز 7
برای فعال کردن وای فای در ویندوز 7 هم باید روی دکمه Show hiddeen icons که در سمت راست task bar (دکمهای شبیه به مثلث روبهبالا) وجود دارد کلیک کنید. بعد در منوی باز شده روی گزینه customize بزنید. پس از آن پنجرهای باز میشود که در آن باید network را پیدا کنید و حالت آن را روی Show icon and notifications قرار بدهید.
پس از فعال کردن وای فای لپ تاپ ویندوز 7 و 10، روی آن کلیک کنید و در لیستی که نمایش داده میشود، دنبال نام مودم خود بگردید. روی آن کلیک کنید و رمز را وارد کنید تا به وای فای وصل شوید. اگر ترفندهای بالا مشکل شما را حل نکرد، توصیه میکنیم لپ تاپ خود را به یک مرکز تعمیر لپ تاپ در تهران نشان بدهید.
5 علت وصل نشدن لپ تاپ به وای فای و راههای رفع آنها
علت وصل نشدن لپ تاپ به وای فای میتواند بسیار ساده باشد و با یک ری استارت برطرف شود یا برعکس، به تغییر تنظیمات از طریق دستورات cmd نیاز داشته باشد. در ادامه، تمامی علل ساده و پیچیده وصل نشدن وای فای لپ تاپ و راههای رفع آن را بررسی میکنیم:
مشکلات فنی مربوط به مودم
گاهی اوقات علت وصل نشدن وای فای لپ تاپ جایی خارج از سیستم شما است و برای بررسی آن باید مودم خود را بررسی کنید. اگر چراغهای مربوط به اتصال به اینترنت یا وای فای در حال چشمکزدن یا قرمز است، احتمالاً اتصال موردم شما با اینترنت قطع شده است. بررسی کابل برق و اتصال به تلفن مودم (در مودمهای adsl)، تماس با پشتیبانی و خاموش و روشن کردن مودم میتواند این مشکل را برطرف کند.
درصورتیکه با این راهکارها مشکل وصل نشدن لپ تاپ به وای فای حل نشد، باید مودم خود را تعمیر یا تعویض کنید.
روشن بودن تنظیمات power plan
گاهی اوقات علت وصل نشدن لپ تاپ به وای فای روشن بودن تنظیمات power plan است که باعث میشود با اهدافی مثل صرفهجویی در مصرف برق و افزایش عمر باتری، وای فای لپ تاپ را خاموش کند. برای غیرفعال کردن این تنظیمات، مسیر زیر را طی کنید:
- از طریق منوی Start وارد Control panel شوید.
- روی Power options کلیک کنید.
- در پنجره باز شده روی change plan settings بزنید.
- در مرحله بعد روی change advanced power settings کلیک کنید.
- در پنجره باز شده، روی wireless adapter settings بزنید و مقدار زیر مجموعه power saving mode را روی maximum performance قرار دهید.
تنظیمات آنتی ویروس و فایروال
ممکن است دلیل روشننشدن وای فای لپ تاپ به تنظیمات آنتی ویروس یا فایروال ویندوز برگردد. برای اطمینان از این موضوع، یک بار فایروال و آنتی ویروس خود را غیرفعال کنید و ببینید که آیا لپ تاپ به وای فای وصل میشود یا خیر. درصورتیکه چنین اتفاقی افتاد، احتمالاً باید تنظیمات امنیتی سیستم را کمی تغییر بدهید. توصیه میکنیم برای تغییر این تنظیمات از یک متخصص کمک بگیرید.
در مکبوکها علت وصل نشدن لپ تاپ به وای فای کمی پیچیدهتر است و ممکن است با ترفندهای این مقاله حل نشود. برای رفع این مشکل، لپ تاپ خود را به نمایندگی اپل در غرب تهران بسپارید.
بههمریختن تنظیمات ip
گاهی اوقات بههمریختن تنظیمات ip توسط برخی از آنتیویروسها و برنامهها باعث میشود لپ تاپ به وای فای وصل نشود. برای رفع این علت وصل نشدن لپ تاپ به وای فای، در نوار جستجوی Task bar (در ویندوز 10) یا نوار جستجوی منوی استارت (ویندوز 10) عبارت cmd را تایپ کنید و اینتر را بزنید. در مرحله بعد صفحه سیاهی باز میشود که باید دستورات زیر را عیناً در آن تایپ کنید:
- netsh winsock reset
- netsh int ip reset
اگر بعد از وارد کردن این دستورات و زدن اینتر نتوانستید مشکل وصل نشدن وای فای لپ تاپ را حل کنید، دستورات زیر را در همان پنجره تایپ کنید تا یک ip جدید بسازید و تنظیمات DNS هم ری استارت شود:
- ipconfig /release
- ipconfig /renew
- ipconfig /flushdns
توصیه میکنیم در وارد کردن دستورات بالا نهایت دقت را به خرج دهید تا دیگر تنظیمات ویندوز بهاشتباه تغییر نکند.
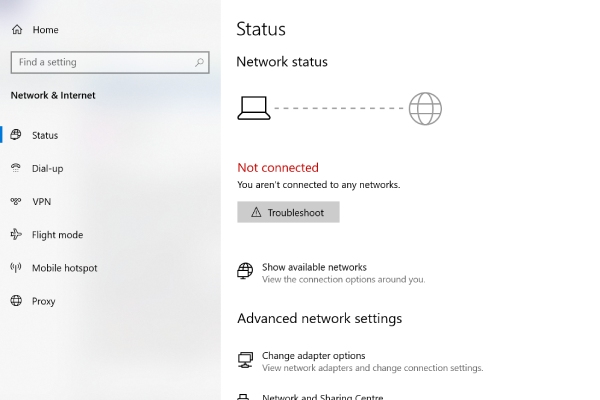
علل ناشناخته
گاهی اوقات ممکن است علت وصل نشدن لپ تاپ به وای فای با بررسیهای ساده و روشهای ذکر شده در این مقاله شناسایی و رفع نشود. به عنوان آخرین راه، میتوانید از قابلیت troubleshooting ویندوز کمک بگیرید.
برای استفاده از این قابلیت، روی آیکون وای فای در دسکتاپ کلیک راست کنید و گزینه Open network and internet settings را انتخاب کنید. در پنجره باز شده، روی network troubleshooter بزنید و در پنجره بازشده، wifi را انتخاب و next را بزنید. پس از آن ویندوز ریشه مشکل را پیدا میکند و راهکار رفع آن را به شما پیشنهاد میدهد.
برای استفاده از این قابلیت در ویندوز 7، باید وارد کنترل پنل شوید و network & internet را انتخاب کنید. سپس گزینه status و بعد Troubleshooting را بزنید و منتظر نتیجه بمانید.
رفع مشکل قطعی وای فای لپ تاپ را به مگابایت سیستم بسپارید
در این مقاله به 5 علت وصل نشدن لپ تاپ به وای فای اشاره کردیم و راهکارهای رفع هر کدام را بررسی کردیم. اگر با راهکارهای این مقاله نتوانستید علت این مشکل را پیدا کنید، توصیه میکنیم لپ تاپ خود را به یک مرکز تعمیرات تخصصی لپ تاپ مثل مگابایت سیستم بسپارید. در این مرکز تمامی خدمات تخصصی تعمیر لپ تاپ مثل تعمیر ال سی دی لپ تاپ انجام میشود.
