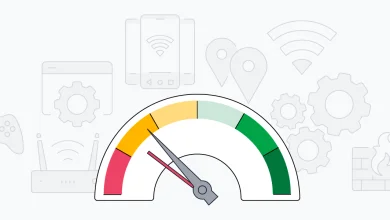پاک کردن کش مرورگر کروم در ویندوز : شاید با تغییر در وبسایت خودتون یا دیگران، باز هم ظاهر قبلی سایت برای شما به نمایش گذاشته بشه؛ اما این مشکل از سمت سایت میتونه باشه؟ خب جواب ما خیر است. برای حل این مشکل شما باید کش مرورگر خودتون رو پاک کنید تا ظاهر جدید سایت برای شما نمایان بشه. در این مقاله از ترفند ماگرتا به شما کمک می کنیم که در موبایل و ویندوز کش مرورگر کروم خودتون رو پاک کنید.
مطلب پیشنهادی : آموزش برگرداندن صفحه بسته شده در کروم
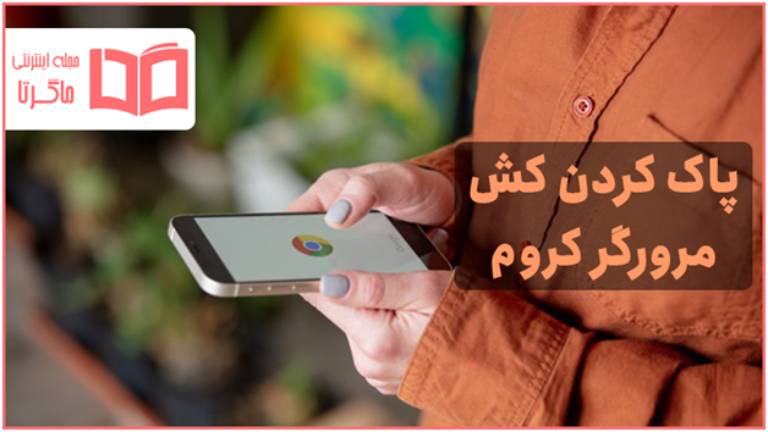
چگونه حافظه پنهان کروم را پاک کنیم
در مرحله ی اول باید بگیم که اصلا کش چیست؟ خب زمانی که شما از یک سایت بازدید میکنید، مروگر شما فایل هایی مانند تصاویر و یا کد هارو ذخیره میکنه تا در مراحل بعدی که دوباره به سایت مراجعه میکنید سایت برای شما سریعتر باز بشه و در نتیجه تجربه ی کاربری رو بهبود ببخشد.
البته باید گفت که زیاد شدن فایل های کشد باعث بروز یه سری مشکلات برای شما میشه که یکی از آنها رو در ابتدای همین مقاله برای شما گفتیم (البته مشکل بزرگی نیست و فقط برای بروز شدن استفاده میشه) همانطور که میدونید اکثر کاربران از نسخه ی ویندوز و اندروید گوگل کروم استفاده میکنند و ما هم در ادامه به آموزش پاک کردن کش در هر دوی آنها می پردازیم.
پاک کردن کش مروگر کروم در ویندوز
روش های متنوعی برای پاک کردن کش وجود داره و ما سعی میکنیم تا بیشتر اونهارو برای شما بگیم.
روش اول: بعد از اجرای مرورگر کدوم از سه نقطه ی سمت راست در گوشه ی بالا به سربرگ Settings (تنظیمات) رفته.
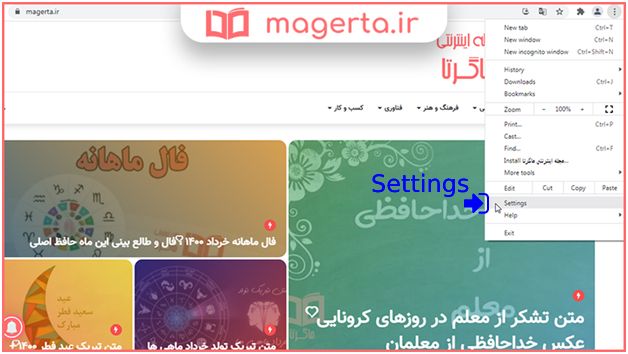
بعد از باز شدن تنظیمات از منوی سمت چپ بر روی گزینه ی Privacy and security کلیک کنید تا بصورت زیر صفحه ی اون باز بشه
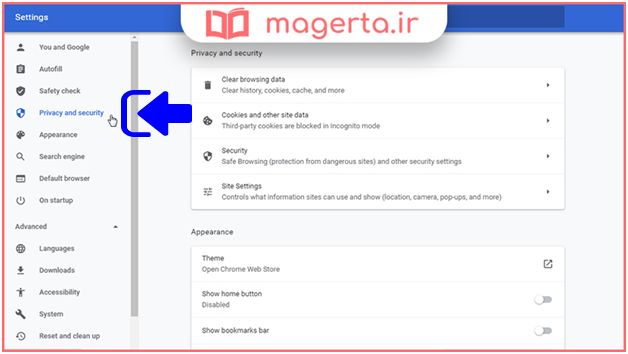
با انتخاب گزینه ی اول (Clear browsing data) صفحه ای بصورت زیر برای شما باز خواهد شد. در این قسمت با سه تا عنوان رو به رو خواهیم شد؛ برای پاک کردن کش مرورگر تیک گزینه ی سوم رو بزنید. همینطور شما باید Time range رو انتخاب کنید (مثلا اگر یک ساعت گذشته انتخاب بشه، سایت هایی که در یک ساعت گذشته کش شدن پاک خواهد شد).
سپس بر روی گزینه ی Clear data کلیک کنید تا کش مروگر کروم شما پاک بشه.
روش دوم : اگر مروگر گوگل کروم شما بروز باشد میتوانید به کلیک دوباره بر روی همون سه نقطه ی بالا سمت راست در مروگر گوگل کروم از قسمت more tools بر روی گزینه ی clear browsing data کلیک کنید تا مستقیما به همون قسمتی برید که در روش اول رفتیم (با زدن این گزینه همون پنجره ی انتهایی در مرحله ی اول باز شده)
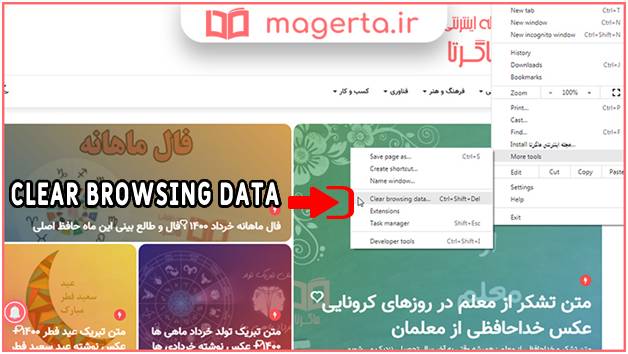
اگر کمی دقت کنید متوجه میشید که در کنار clear browsing data کلید ترکیبی برای اون گذاشته شده که شما میتوانید با زدن کلید ترکیبی ctrl + shift + delete مستقیما به به همون قسمت رفته و یجورایی کار برای شما آسان تر میشه.
اگر شما نیاز دارید تا فقط کش یک صفحه پاک شود، اون هم بصورت سرعتی و به سراغ تنظیمات نرید؛ زمانیکه در اون صفحه ی وب حضور دارید با زدن کلید ترکیبی ctrl + f5 کش اون صفحه پاک میشه و خیلی راحت به ادامه ی کار بپردازید.
البته روش های زیاد دیگری برای پاک کردن کش مرورگر کدوم هستن که شما میتوانید با استفاده از نرم افزار یا… اقدام به این کار کنید ولی ما دو روش کلی و اصلی رو برای شما گفتیم تا از نصب نرم افزار های اضافی جلوگیری کنیم.
پاک کردن کش مرورگر کروم در اندروید
برای پاک کردن کش مرورگر کروم در اندروید ابتدا روی سه نقطه کلیک کرده و سپس با انتخاب گزینه ی settings تنظیمات باز خواهد شد.
- از قسمت Privacy روی گزینه ی اول (clear browsing data) کلیک کنید.
- سپس همانند نسخه ی ویندوز با انتخاب گزینه ی آخر برای پاک کردن کش و انتخاب Time range میتونید کش مروگر اندروید خودتون رو پاک کنید. (تمامی مراحل در تصویر دیده میشه)
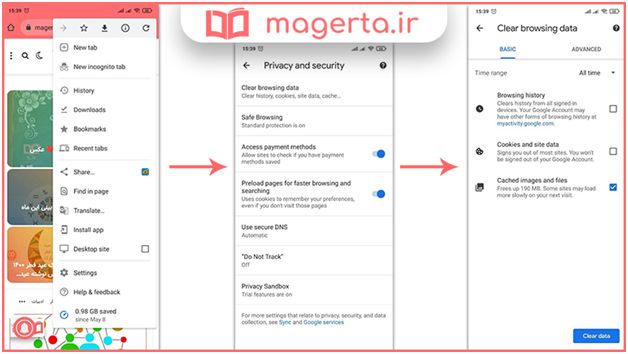
نکته: دقت داشته باشید که در هنگام پاک کردن کش مروگر تون اشتباهی تاریخچه ی جستجو ها یا کوکی های مروگر تون رو پاک نکنید. در هر دو نسخه ی ویندوز و اندروید در مرحله ی آخر که سه باکس برای تیک زدن میاد، دو گزینه ی اول مربوط به تاریخچه ی جستجوی شما و کوکی ها هست که فقط در صورت نیاز باید تیک اون هارو بزنید تا پاک بشن.
نکته: پیشنهاد میشود برای حذف کامل کش یک سایت در قسمت time range گزینه all time رو انتخاب کنید تا تمام کش مروگر شما پاک شود. مشکل دیگری که کاربران اندرویدی با آن مواجه هستند خطای اتصال شما خصوصی نیست کروم در اندروید است که می توانید مقاله آن را مطالعه نمایید.
✅ از اینکه در مقاله ی آموزش پاک کردن کش مروگر کروم همراه ما بودین بسیار سپاسگزاریم. اگر سوالی درباره مطالب گفته شده دارید آن را از قسمت دیدگاه از کارشناسان ما بپرسید.