آموزش نصب ویندوز 10 : در این مقاله از بخش ترفند ماگرتا به شما یاد می دهیم که چگونه با دو روش Clean Install و بوت از روی فلش اقدام به نصب ویندوز کرده و سپس آن را کرک کنید. در ادامه همراه ما باشید.
سیستم مورد نیاز ویندوز 10 نسخه 64 و 32 بیتی
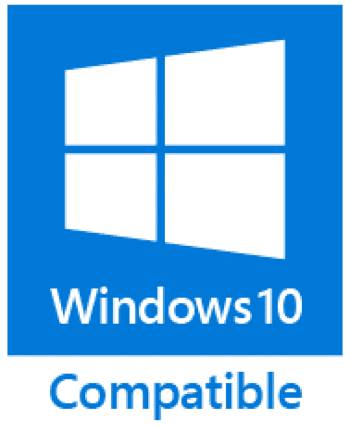
برای اینکه بتوانید از ویندوز 10 استفاده کنید نیاز به یک حداقل سخت افزار و پیش نیازهایی خواهید داشت که شامل موارد زیر هستند :
کارت گرافیک GPU: تنها کافیست کارت گرافیک شما از ویژگی DirectX 9 پشتیبانی کند.
پردازنده CPU : اینتل یا AMD با فرکانس1 گیگاهرتز (GHz)
حافظه RAM : رم 1 گیگابایت (نسخه 32 بیت) و 2 گیگابایت (نسخه 64 بیت)
حافظه HDD : فضای آزاد هارد دیسک 16 گیگابایت (نسخه 32 بیت) و 20 گیگابایت (نسخه 64 بیت)
آموزش نصب ویندوز 10
نصب ویندوز 10 با سایر نسخه های ویندوز تفاوت زیادی ندارد و بر خلاف نسخه های قبلی بسیار ساده است دیگر خبری از فرمت کردن هارد دیسک و یا نصب کارتهای درایور و یا راه انداز سخت افزار برای کامپیوتر نیست.
ویندوز ۱۰ به سادگی همه چیز را تشخیص می دهد و خودش همه کارها را انجام میدهد شاید باور نکنید در کمتر از 5 دقیقه تا ۱۵ دقیقه ویندوز 10 را می توانید خودتان به سادگی و با چند کلیک نصب کنید.
نصب توسط دیسک DVD
نصب ویندوز از روی فلش
برای اطلاعات بیشتر به مقاله آموزش ساخت فلش بوتیبل مراجعه نمایید.
مرحله اول : بوت کردن سیستم
اگر شما مادربرد خود را به تازگی مادربرد خود را خریداری کرده اید به احتمال زیاد با محیط بوت گرافیکی مواجه می شوید که کار شما را آسان تر کرده و فقط کافیست دفترچه راهنما را مطالعه کرده و یا خودتان با یک نگاه نیز می توانید تغییرات لازم را انجام دهید.
در غیر اینصورت …
در اولین مرحله آموزش نصب ویندوز 10 بایستی کامپیوتر خود را ریستارت کرده و با فشردن کلید F12 ، F11 ، F10 ، F8 ، F2 و یا DELETE که در کامپیوترهای مختلف، متفاوت است وارد بایوس کامپیوتر خود شوید. در قسمت بایاس در تنظیمات بوت بایستی تنظیم کنید که اولین سخت افزاری که توسط کامپیوتر خوانده میشود سی دی رام یا فلش شما باشد.
اصلا نگران نباشید و بارها کامپیوتر خود را ری استارت کنید و قبل از بالا آمدن کامپیوتر تمام این دکمه ها را بزنید. هیچ اتفاق بدی نمی افتد و نهایتا یکی از این کلیدها عمل می کند و شما وارد صفحه Boot می شوید.
دنبال گزینه Boot بگردید و البته هیچ چیز را تغییر ندهید و به محض پیدا کردن گزینه بود به دنبال عبارت First boot device بگردید به این معنا که اولین درایوی که کامپیوتر باید بخواند هارد دیسک باشد یا فلش که شما باید برحسب نیاز خود USB Drive یا DVD را انتخاب کنید.

بعد از انجام این تنظیمات با فشردن دکمه F10 تنظیمات را ذخیره سازی و ری استارت می کنید، کامپیوتر شما قبل از خواندن هارد دیسک، دی وی دی یا فلش حاوی ویندوز را می خواند و اصطلاحا کامپیوتر شما بوت می شود.
دقیقا بعد از ری استارت صفحه ای سیاه رنگ با یک خط نوشته نمایش داده می شود که کافیست یکی از کلید های صفحه کلید را مثلا دکمه اینتر را فشار دهید تا عمل بوت صورت بپذیرد.

مرحله دوم : آغاز عملیات نصب ویندوز 10
1. پس از گذشت مدتی صفحه زیر برای شما باز شود. در این مرحله باید به ترتیب زبان مورد نظر، موقعیت مکانی و زبان صفحه کلید خود را انتخاب کرده و روی دکمه Next کلیک کنید.
2. در این مرحله صفحه زیر نمایش داده میشود که باید روی Install Now کلیک کنید.
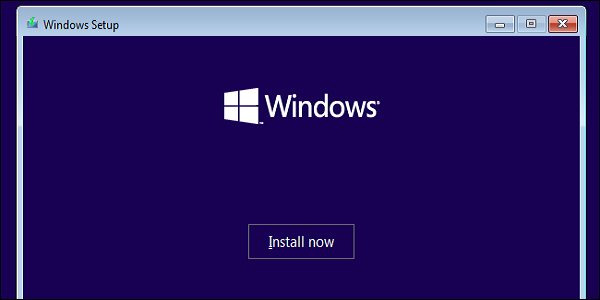
3. در این صفحه تیک گزینه I accept the license terms را فعال کنید و روی Next کلیک کنید.
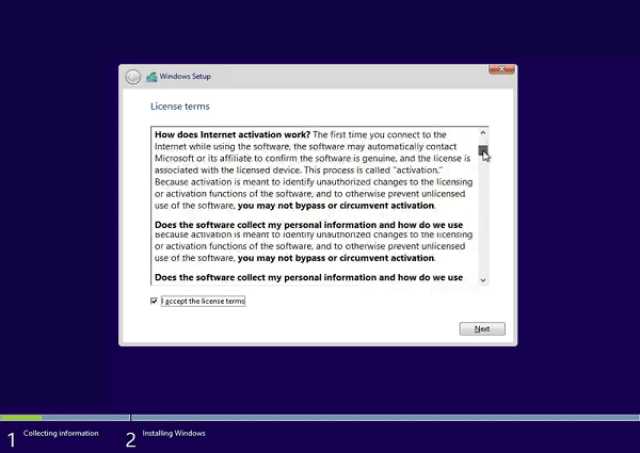
4. اکنون گزینه Custom را انتخاب کنید و صبر کنید تا ویندوز به طور کامل نصب شود. در صورتی که قصد آپدیت و ارتقا ویندوز را داشتیم گزینه Upgrade را انتخاب می کردیم.
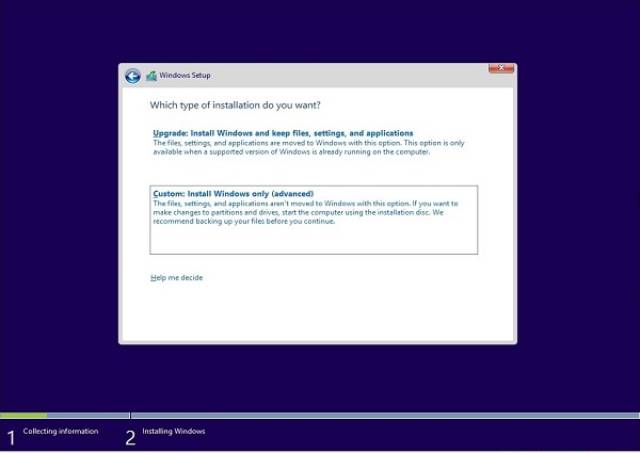
5. در این مرحله پارتیشن بندی و درایوهای کامپیوتر شما نمایش داده میشود. اگر نیازی به پارتیشن بندی مجدد ندارید، درایوی که ویندوزتان بر روی آن نصب بوده است (اکثر مواقع درایو C می باشد) را انتخاب کرده و سپس از گزینه های پایین صفحه بر روی گزینه Format کلیک کرده و در نهایت روی دکمه Next کلیک کنید.
اما اگر نیازی به پارتیشن بندی مجدد دارید، یکی یکی درایوها را انتخاب کرده و آن ها را Delete کنید. سپس با گزینه New اقدام به ساخت درایوهای جدید با فضای جدید کنید. زمانی که می خواهید ظرفیت هر درایو را مشخص کنید به نکته زیر توجه کنید.
💡 در هنگام پارتیشن بندی اعداد باید به صورت مگابایت وارد شوند یعنی به عنوان مثال اگر می خواهید درایو C شما 150 گیگابایت فضا داشته باشد باید عدد 150،000 را تایپ کرده و تایید کنید.
درایو Drive 0 Unallocated Space میزان فضای خالی و پارتیشن بندی نشده هارد شما می باشد. اگر شما از همه فضای هاردتان برای ایجاد درایو استفاده کرده باشید دیگر این گزینه برای شما نشان داده نمی شود.
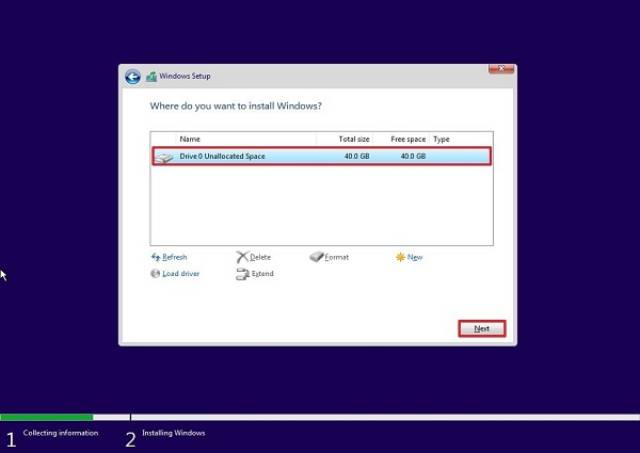
نکته: اگر برای نصب ویندوز در حالت UEFI (که برای دستگاههای جدید توصیه میشود) اقدام میکنید، با کلیک بر روی New و ایجاد پارتیشینی با ظرفیت مورد نیاز، چندین پارتیشن ساخته میشود.
این موارد عبارتند از: Recovery، System، MSR Reserved و Primary. دقت داشته باشید که این موارد نباید حذف گردد. پس از ایجاد شدن آنها، بر روی Primary کلیک کرده و گزینه Next را انتخاب کنید.
6. مدتی منتظر بمانید تا عملیات نصب ویندوز ادامه پیدا کند. در این مرحله سیستم شما چندین بار ری استارت خواهد شد که باید منتظر به پایان رسیدن این مراحل باشید.
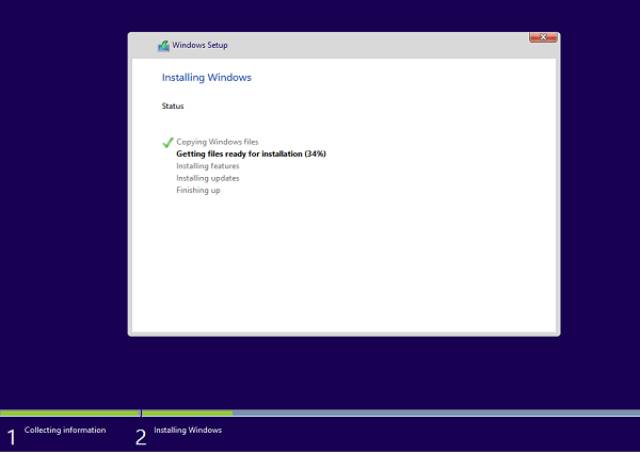
7. بعد از نصب ویندوز سیستم شما ریستارت می شود و پس از ریستارت در صفحه ای که نمایان می شود فقط روی Use Express Settings کلیک کنید.
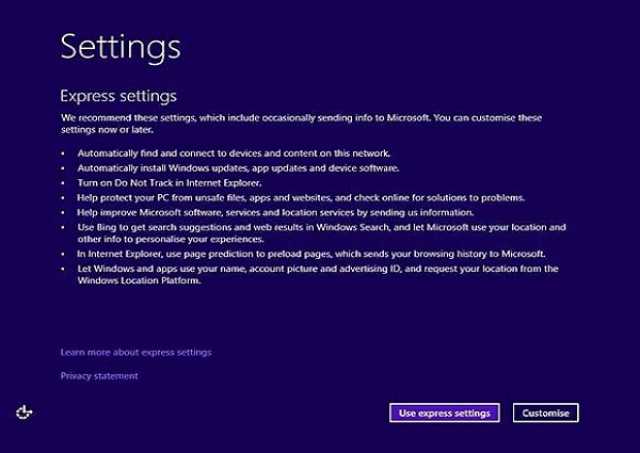
8. در این قسمت باید اطلاعات اکانت خود را وارد کنید یا اکانت جدید بسازید. اگر اکانت مایکروسافت ندارید و نمیخواهید بسازید، روی گزینه Create a new account و سپس گزینه Skip کلیک کنید. بعد از آن میتوانید یک شناسه و پسورد معمولی ایجاد کنید و وارد ویندوز شوید.
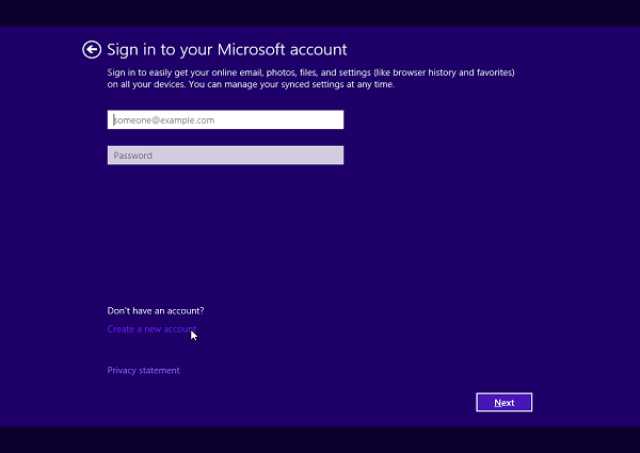
با به اتمام رسیدن این مراحل، در نهایت وارد ویندوز شده و صفحه دسکتاپ را مشاهده خواهید کرد. از آنجایی که ما از نسخه غیر رسمی استفاده می کنیم، آپدیت شدن ویندوز می تواند باعث بروز مشکلاتی شود لذا باید آن را غیرفعال کنیم.
غیرفعال کردن بروزسانی خودکار ویندوز 10
توجه داشته باشید که این روش پیشنهاد نمی شود و صرفا برای افرادی ارائه می شود که بصورت کامل مایل به دریافت بروزرسانی های ویندوز ندارند. برای بستن آپدیت ویندوز 10 بصورت زیر اقدام نمایید:
- کلید ترکیبی Win + R را در کیبورد فشار دهید.
- عبارت Services.msc را در Run وارد کرده و OK کنید.
- گزینه Windows Update را پیدا کرده و بر روی آن دبل کلیک کنید.
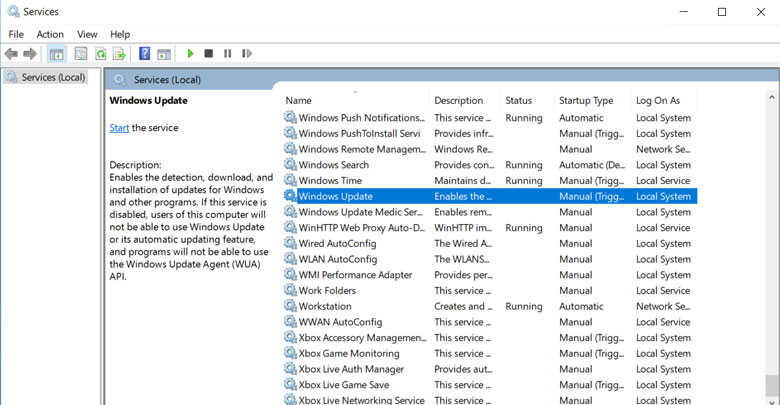
در کادر باز شده، از منوی کشویی Startup Type گزینه Disabled را انتخاب و OK کنید.
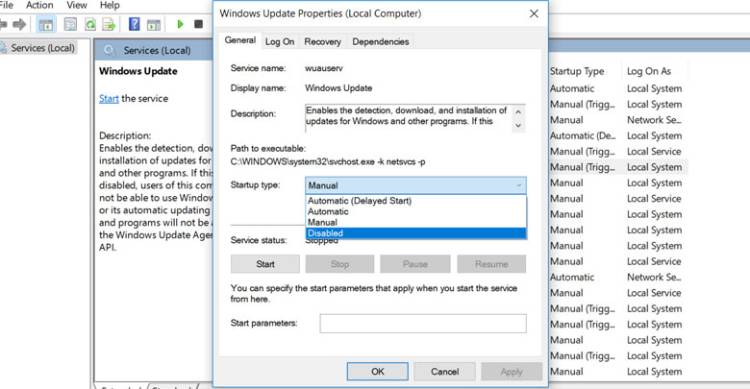
آموزش اکتیو و کرک کردن ویندوز 10
برای فعالسازی ویندوز 10 بصورت کرک به نرم افزار کرک KMS Auto نیاز دارید. پس از دانلود، آن را بصورت Run as Administrator اجرا نمایید تا دسترسی آن برای اجرا مشکلی نداشته باشد.
پس از اجرای نرم افزار در تب اول یعنی Main می بایست بر روی گزینه Activate Windows کلیک کنید و منتظر نمایش پیغام Your system is activated باشید.
اگر این پیغام را مشاهده نکردید و یا خطا نمایش داده شد می بایست یکبار دیگر انجام دهید تا ویندوز بصورت کرک شده اکتیو شود. سعی شود مراحل با دقت بالا و کامل انجام شود.
محدویت های ویندوز 10 با لایسنس غیر فعال
- غیر فعال یا محدود بودن امکانات و ابزارهایی نظیر Microsoft Store
- دریافت پیغام و اخطارهای متعدد به منظور فعال سازی ویندوز 10
- عدم امکان دریافت بسته های بروزرسانی ویندوز 10
- امنیت پایین تر نسبت به ویندوز فعال
- احتمال محدود شدن دسترسی به محیط ویندوز
در این مقاله آموزش نصب ویندوز 10 سعی شده است تمامی مراحل به خوبی برای شما توضیح داده شود که بدون مشکل اقدام به نصب ویندوز کنید، در صورتی که در هر مرحله با مشکلی رو به رو شدید از طریق بخش دیدگاه با ما در ارتباط باشید.



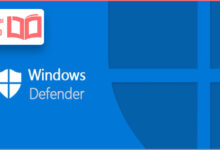
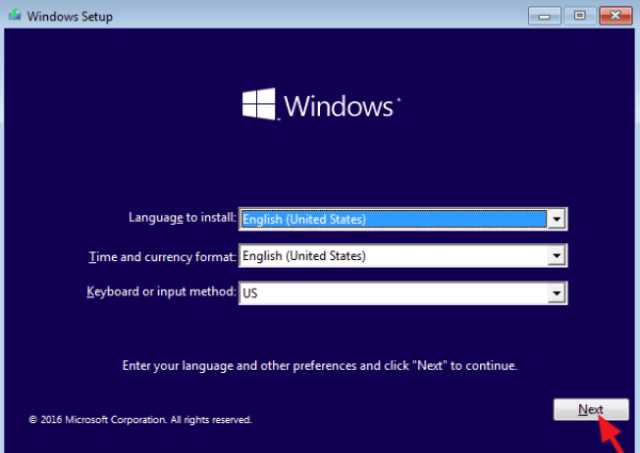












سلام من هرکاری میکنم وارد صفحه بوت نمیشه چیکار کنم
سایت خیلی خوبی دارید
امیدوارم موفق باشید
سلام من میرم داخل پوشه ی کرک و اون رو میزنم یه عده نوشته میاره، طبق اموزشش باید کلید شماره ۱ رو بزنم ، وقتی میزنم اتفاق خاصی نمیفته😐
سایت خیلی خوبی دارید
امیدوارم موفق باشید
سلام من هرکاری میکنم وارد بایوس نمیشه میشه بدون بوت ویندوز نصب کرد؟
با سلام، ویندوز رو طبق مراحلی که شرح کردید پیش رفتم توی بخش انتخاب درایو به مشکل بر خوردم، روی درایو خود سیستم که میگوید ما نمیتوانیم درایو انتخاب شده را فرمت کنیم
روی درایو های دیگر امتحان کردم و فرمت کردم و این درایو را هم قبول نمیکنند
احتمالا شما از فلش یا DVD ای برای نصب ویندوز استفاده می کنید که بر روی حالت UEFI تنظیم شده است. این حالت برای سیستم های جدید می باشد. اگر از طریق فلش اقدام به نصب ویندوز کرده اید حتما قبل از ساخت فلش بوتیبل این مطلب را مشاهده کنید.
https://magerta.ir/technology/education/making-bootable-flash-with-rufus/