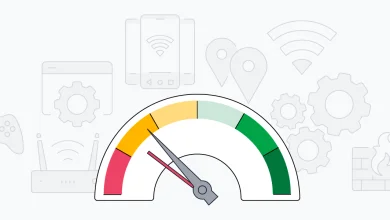آموزش ساخت کلیپ تولد حرفه ای با اینشات ؛ اپلیکیشن InShot یک ادیتور حرفه ای برای ساخت کلیپ با گوشی است که امروزه کار ما را خیلی راحت کرده است و دیگر نیازی نیست برای ساخت کلیپ های کوتاه و ساده از کامپیوتر استفاده کنیم.
در این آموزش از بخش ترفند ماگرتا می خواهیم نحوه ساخت کلیپ تولد با برنامه اینشات را به شما آموزش دهیم پس در ادامه همراه ما باشید.
مطلب پیشنهادی: حذف پس زمینه ویدیو پرده سبز با اینشات

نحوه ساخت ادیت و ساخت کلیپ تولد برای اینستاگرام
در این آموزش ما از نسخه انگلیسی برنامه اینشات استفاده می کنیم، اگر شما از نسخه فارسی برنامه استفاده می کنید معادل فارسی تنظیمات را در پرانتز برای شما نوشتهایم.
همچنین توجه داشته باشید که این آموزش صرفا برای آشنایی شما با تنظیمات موردنیاز برای ساخت کلیپ تولد می باشد و پس از یادگیری موارد گفته شده باید با سلیقه و خلاقیت خود یک کلیپ زیبا بسازید.
قبل از انجام هر کاری نسخه کرک شده یا مود شده اپلیکیشن InShot را از طریق سایت های ایرانی دانلود کنید و سپس مراحل زیر را قدم به قدم انجام دهید. در نسخه اصلی برنامه بسیاری از امکانات پولی می باشد و شما نمی توانید از آن ها استفاده کنید.
1. اپلیکیشن کلیپ ساز اینشات را باز کنید و روی گزینه Video (ویدئو) کلیک کنید.
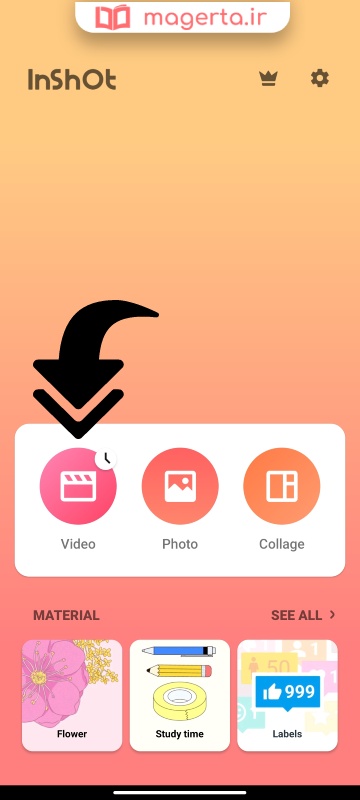
2. در پنجره کوچک باز شده، روی گزینه سبز رنگ New (جدید) کلیک کنید.
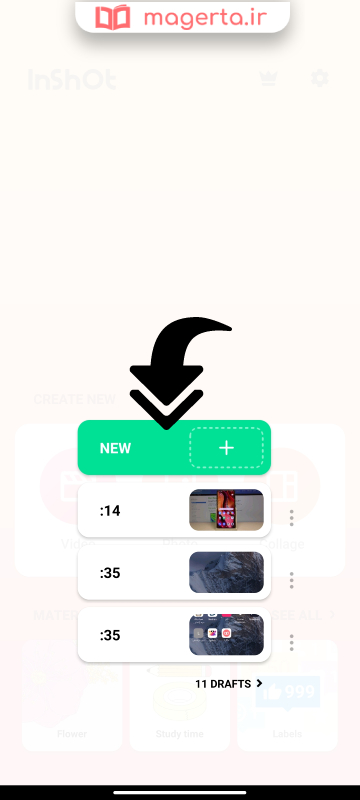
3. از قسمت بالای برنامه اینشات، تنظیمات نمایش آلبوم را روی حالت All (همه) بگذارید. سپس تصاویر و فیلم های مدنظرتان را انتخاب کنید و در نهایت روی علامت تیک پایین صفحه کلیک کنید.
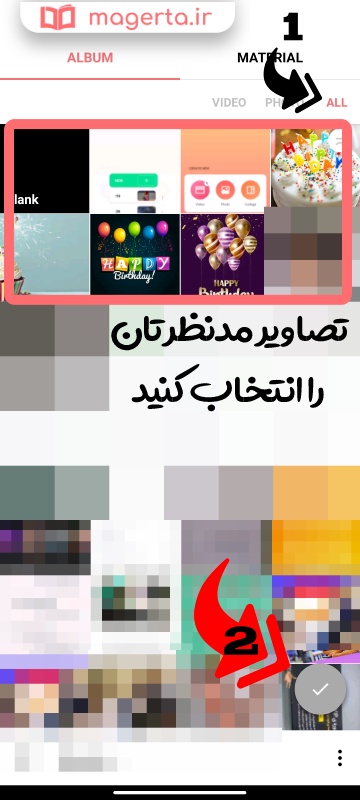
4. هم اکنون وارد صفحه اصلی برنامه شدهاید، در این بخش گزینه Canvas (بوم) را از پایین برنامه لمس کنید.

5. از این بخش تنظیمات سایز صفحه را روی گزینه 9:16 بگذارید و سپس روی دو تیک کنار صفحه کنید. حواستان باشد که روی تیک معمولی کلیک نکنید زیرا این سایز انتخاب شده مناسب اشتراک گذاری کلیپ شما در استوری و پست اینستاگرام می باشد و باید روی همه تصاویر اعمال شود.
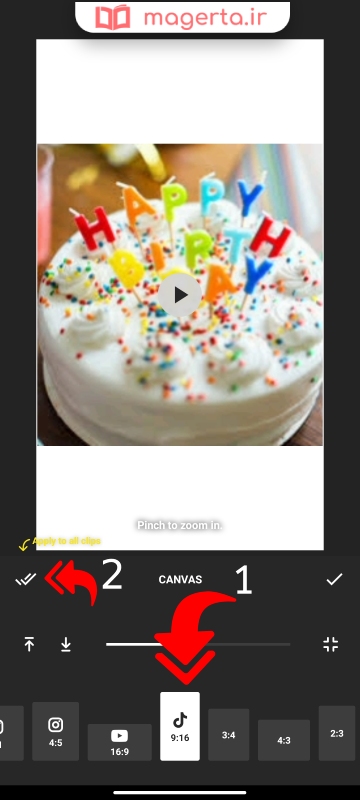
6. حال برای حذف حاشیه سفیدی که دور تصاویر افتاده است روی گزینه Background (پس زمینه) کلیک کنید.
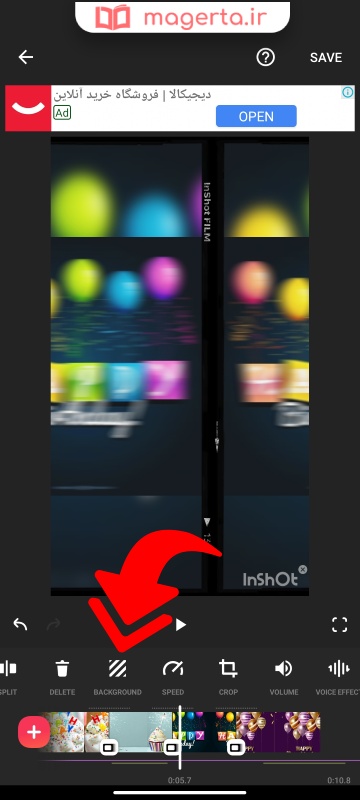
7. در ادامه مراحل ساخت کلیپ با اینشات با توجه به سلیقه خود یکی از طرح های موجود را انتخاب کنید. معمولا برای کلیپ های تولد از طرح تار شدن دور تصویر استفاده می شود. پس از اتمام کار مجددا روی علامت دو تیک کنار صفحه کلیک کنید.
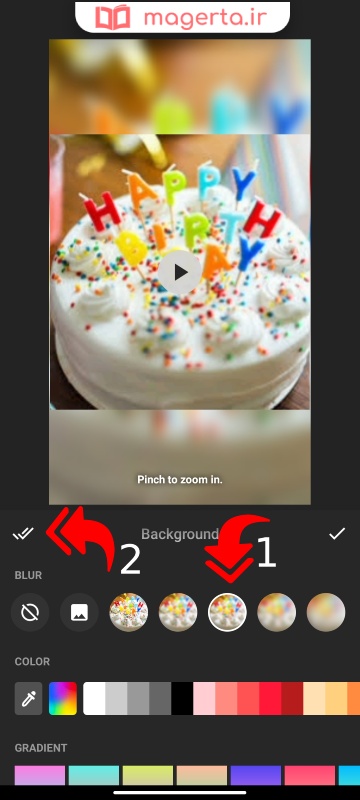
8. در قسمت پایین برنامه InShot نواری وجود دارد که با جلو و عقب کردن آن می توانید تصاویر و تغییرات ایجاد شده را مشاهده کنید. در این نوار در کنار هر عکس نیز یک مربع کوچک سفید رنگ وجود دارد که با کلیک بر روی آن می توانید بر روی ورود و خروج تصاویر افکت های زیبا و منحصر به فردی بگذارید. روی این مربع سفید رنگ کلیک کنید.
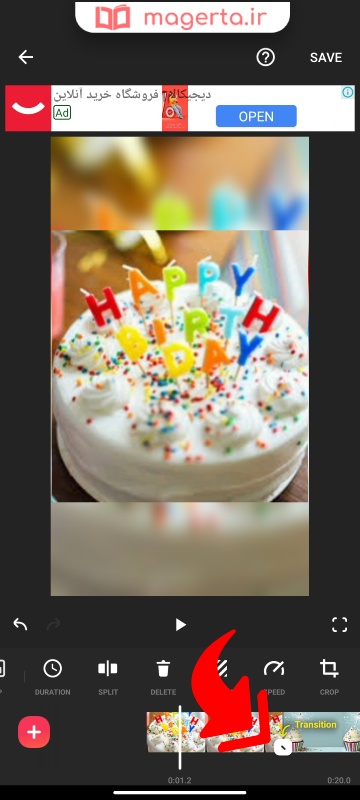
9. هم اکنون شما وارد تنظیمات Transition (انتقال) شدهاید، در این قسمت به خوبی همه افکت ها را نگاه کنید و سپس یکی از آن ها را با توجه به سلیقه خود انتخاب کنید. پس از انتخاب افکت موردنظر اگر خواستید این افکت روی همه تصاویر بیفتد روی علامت دو تیک و یا اگر خواستید برای هر تصویر یک افکت جداگانه انتخاب کنید روی علامت تیک معمولی کلیک کنید.
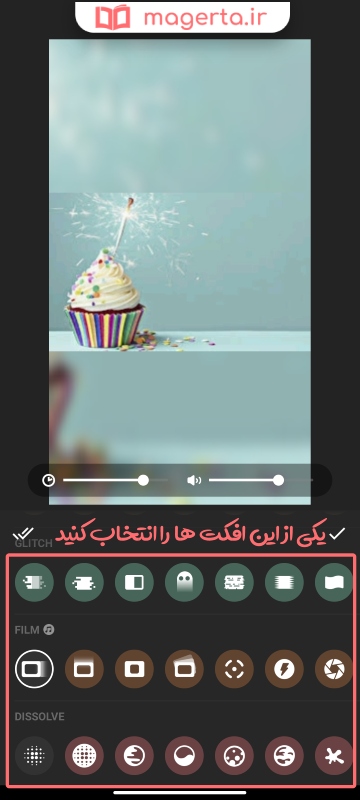
10. در ادامه مراحل ساخت کلیپ با اینشات در این قسمت برای تنظیم مدت زمان نمایش تصاویر روی گزینه Duration (مدت زمان) کلیک کنید.
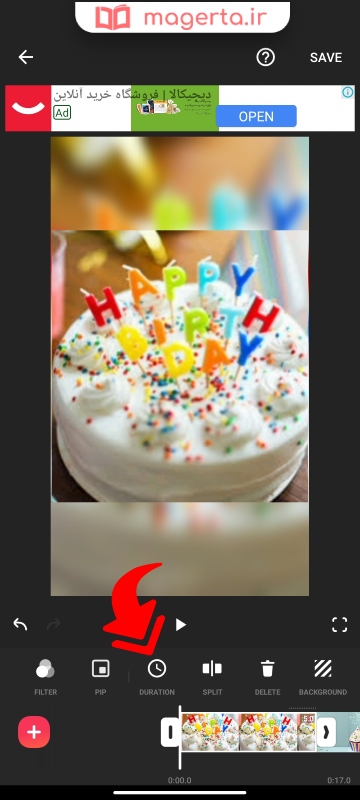
11. در این بخش مشخص کنید که هر عکس چند ثانیه نمایش داده شود و سپس روی علامت دو تیک کنار صفحه کلیک کنید. یا اینکه می توانید به صورت جداگانه برای عکس یک زمان مشخص را انتخاب کنید و روی علامت تیک معمولی کلیک کنید.
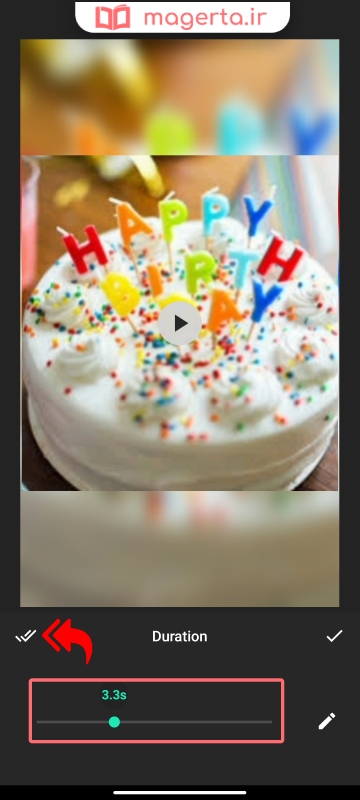
12. حال برای گذاشتن موزیک روی کلیپ ساخته شده، در برنامه اینشات روی گزینه Music (موسیقی) کلیک کنید.
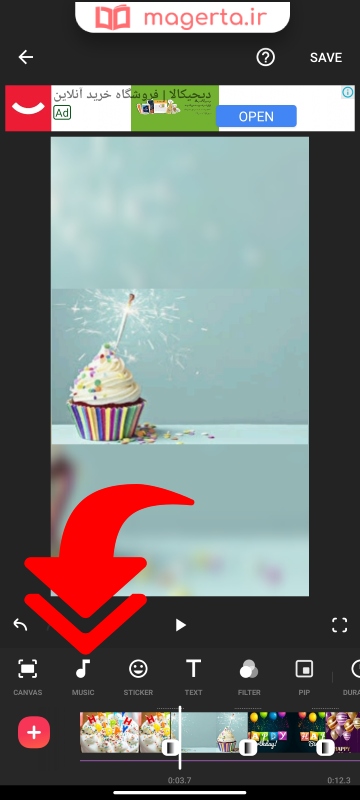
13. در این بخش روی گزینه Music کلیک کنید.
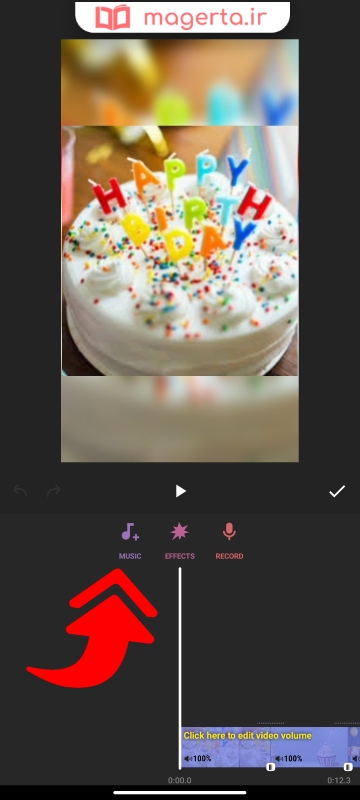
14. وارد زبانه My Music (موسیقی من) شوید، سپس آهنگ مدنظرتان را انتخاب کنید و در نهایت روی دکمه Use (استفاده) کلیک کنید.
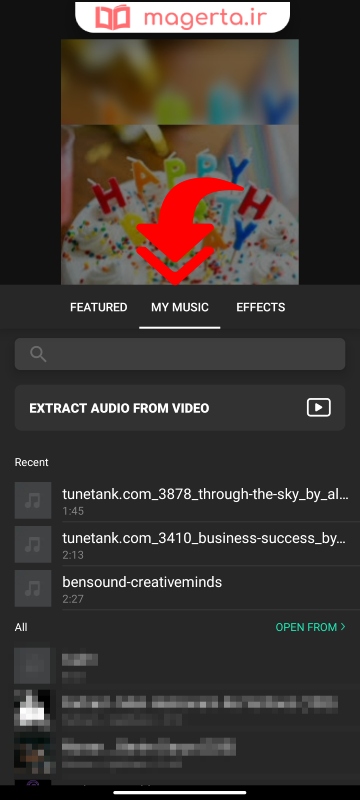
15. اگر خواستید روی یک عکس متنی اضافه کنید، نوار پایین صفحه را به ابتدای آن عکس ببرید و سپس روی گزینه Text (متن) کلیک کنید.
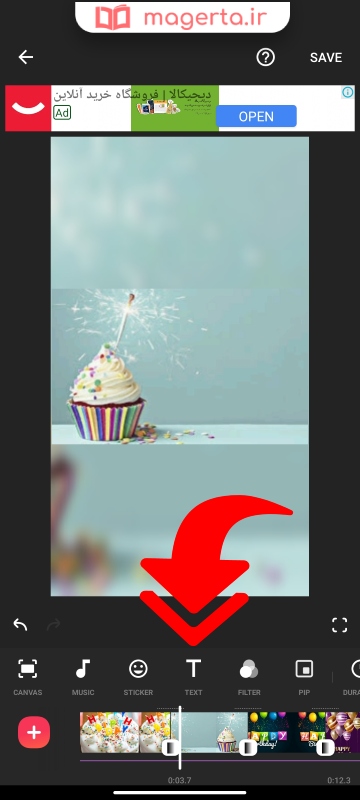
16. در صفحه جدید باز شده متن موردنظر خود را تایپ کنید و سپس از تنظیمات مشخص شده در تصویر زیر متن نوشته شده را زیباسازی کنید. در نهایت روی گزینه تیک کلیک کنید.
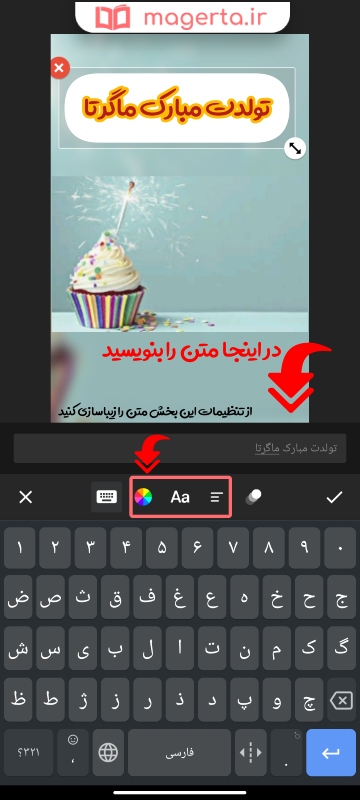
17. پس از اینکه متنتان را نوشتید از نوار پایین صفحه می توانید مدت زمان نمایش آن را زیاد و کم کنید. در واقع شما این کار را برای هر یک از مواردی که در نوار پایین صفحه می بینید می توانید انجام دهید مثل استیکر، متن، تصویر و…
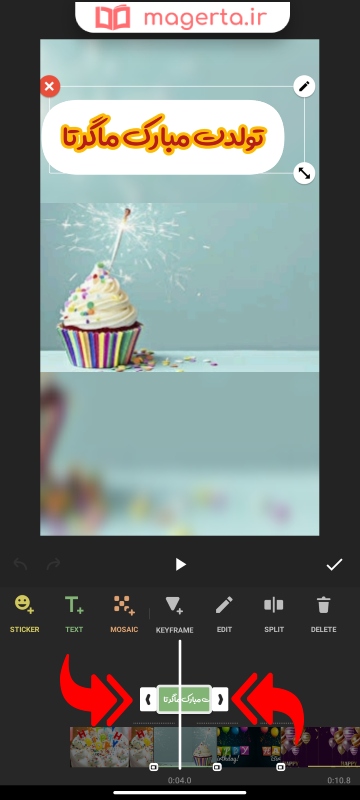
18. اگر خواستید روی متن های نوشته شده نیز افکت بگذارید، مجددا روی گزینه Text (متن) کلیک کنید و سپس روی متن نوشته شده کلیک کنید و بعد گزینه Edit (ویرایش) را انتخاب کنید.
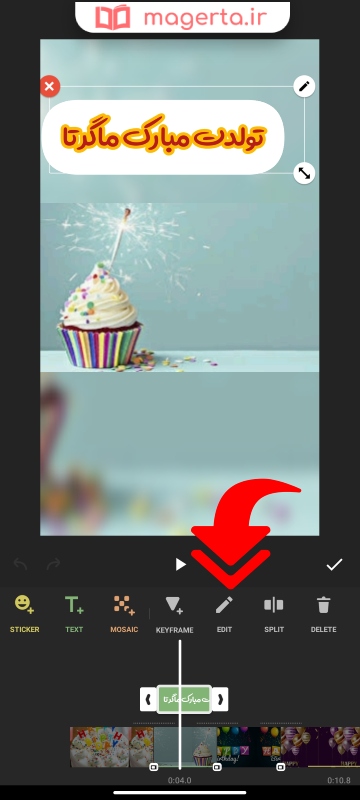
19. پس وارد شدن به بخش Edit روی گزینه مشخص شده در تصویر زیر کلیک کنید، بعد افکت ورودی و خروجی موردنظرتان را انتخاب کنید و روی علامت تیک کنار صفحه کلیک کنید.
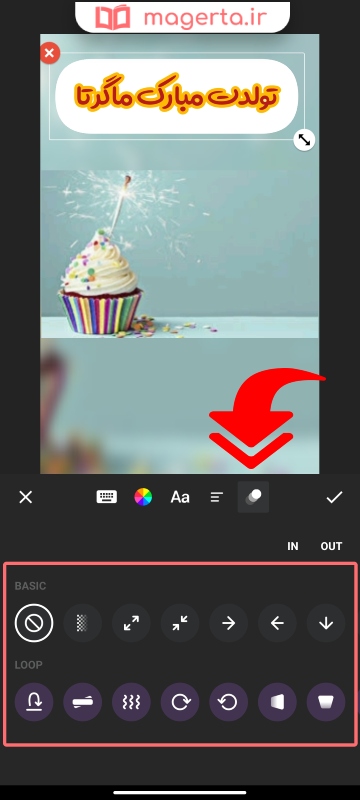
20. برای زیباسازی بیشتر و گذاشتن استیکر روی تصاویر، در صفحه اصلی برنامه اینشات روی گزینه Sticker (برچسب) کلیک کنید. سپس در صفحه جدید باز شده مجددا روی گزینه Sticker کلیک کنید.
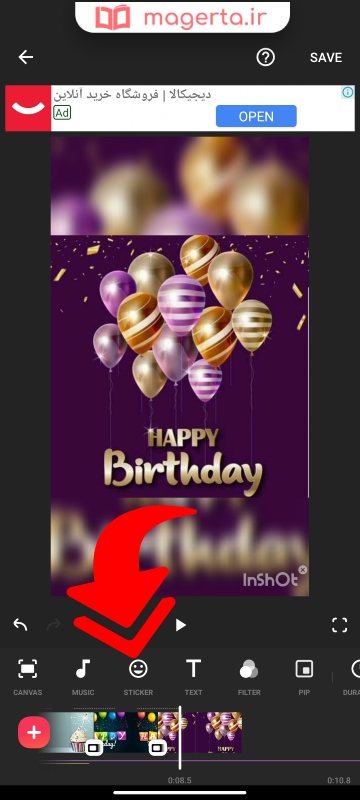
21. حال استیکر موردنظرتان را انتخاب کنید و آن را در جای مناسبی از تصویرتان قرار دهید و در نهایت روی علامت تیک کنار صفحه کلیک کنید. همچنین از نوار پایین صفحه می توانید مدت زمان نمایش آن را تنظیم کنید.
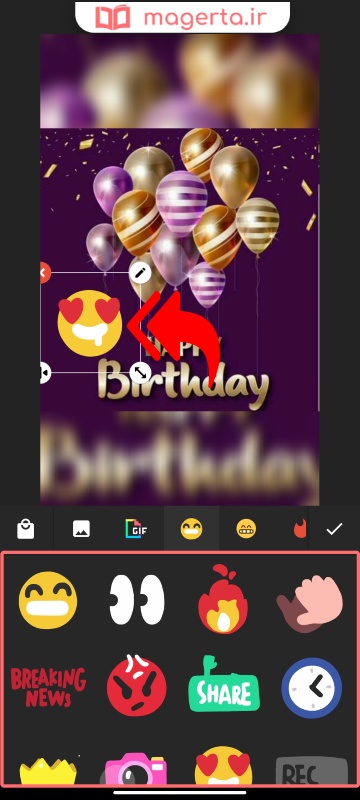
🔰 نکته : یکی دیگر از بخش های مهم برنامه اینشات تنظیمات Filter می باشد، در این بخش شما می توانید فیلترهای زیبایی را روی تصاویرتان ایجاد کنید پس اگر لازم بود از این بخش نیز کمک بگیرید.
22. در نهایت برای ذخیره کردن کلیپ ساخته شده روی گزینه Save (ذخیره) سازی بالا صفحه کلیک کنید و پس از انتخاب کیفیت موردنظرتان مجددا Save را بزنید (کیفیت 1080p را انتخاب کنید). بعد از انجام این کار باید چند دقیقه منتظر بمانید تا از کلیپ شما ساخته شود و در گالری موبایلتان ذخیره شود.
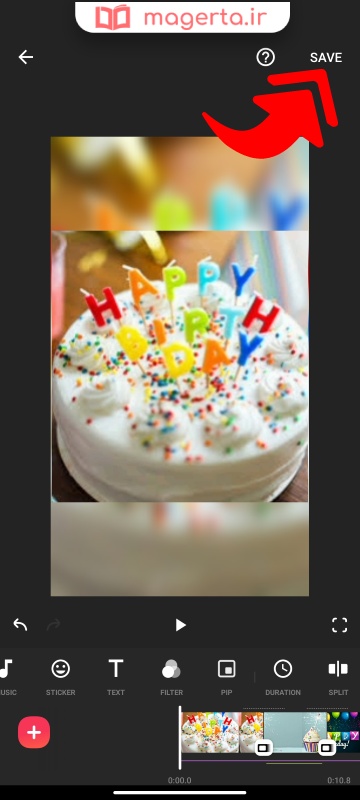
تمام! هم اکنون می توانید کلیپ ساخته شده را در شبکه های اجتماعی مختلف مثل اینستاگرام به اشتراک بگذارید و تولد دوستتان را تبریک بگویید.
☑️ به پایان آموزش ساخت کلیپ تولد حرفه ای با برنامه اینشات و گوشی رسیدیم، اگر سوالی در این زمینه داشتید حتما آن را از بخش نظرات بپرسید تا کارشناسان ما پاسخگوی شما باشند.
ترفندهای پیشنهادی:
چگونه در اینشات عکس را روی فیلم بگذاریم
آموزش گذاشتن اکولایزر در اینشات InShot
نحوه اضافه کردن افکت صدا روی ویدیو در اینشات