
چگونه فهرست مطالب در ورد بسازیم؟ در این آموزش از بخش ترفند ماگرتا نحوه فهرست بندی اتوماتیک در ورد را برای شما کاربران عزیز بازگو می کنیم. با استفاده از این روش دیگر نیازی نیست که به صورت دستی اقدام به وارد نمودن عناوین و شماره صفحه و ایجاد فهرست در ورد کنید.
چگونه در ورد فهرست بزنیم؟
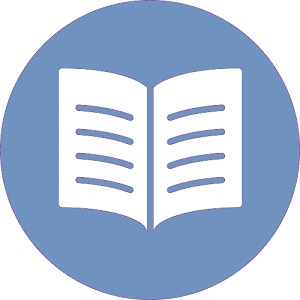
برای ایجاد فهرست در ورد شما ابتدا باید تیترهایی از مقاله را که می خواهید در فهرست درج شود را مشخص کنید و سپس اقدام به دسته بندی کنید.
قدم اول – فایل ورد موردنظر را اجرا کنید.
قدم دوم – تیترهای مقاله را یکی یکی انتخاب کرده و از بخش Home قسمت Style بر روی Heading 1 کلیک کنید.
به عنوان مثال مقاله من شامل دو تیتر می باشد لذا باید دو بار این کار را انجام دهم پس به این صورت عمل کنم :
✅ تنظیم تیتر اول :
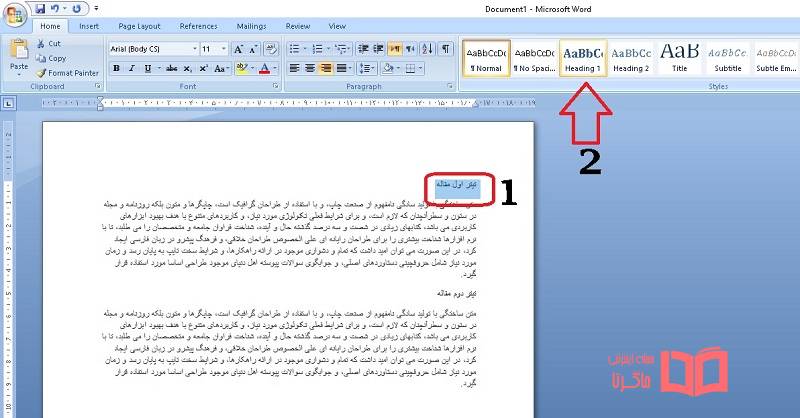
✅ تنظیم تیتر دوم :
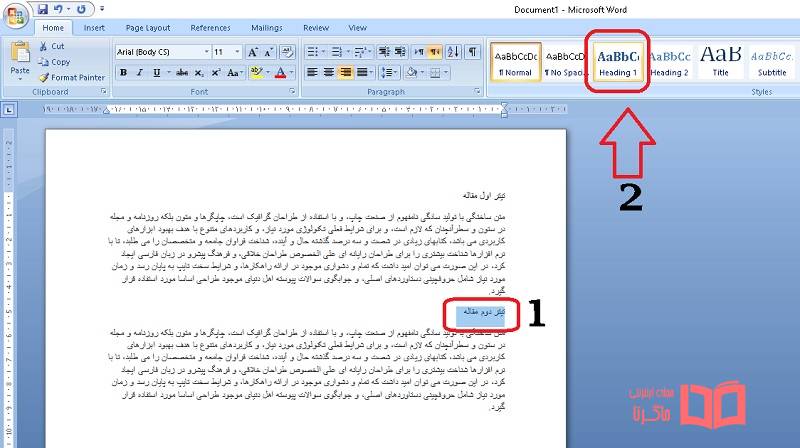
📌 نکته
Heading 1 برای تیتر های اصلی می باشد و اگر این تیتر اصلی شما شامل زیر تیتر می باشد ، برای زیر تیتر استایل Heading 2 را انتخاب کنید. مشاهده خواهید کرد که هر دو تیتر به صورت کاملا مشخص در فهرست ثبت می شوند.
قدم سوم – برای ایجاد فهرست در ورد حال باید به سربرگ References مراجعه کنید.
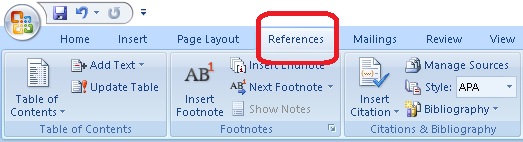
البته فراموش نکنید در اول مقاله تان یک صفحه خالی ایجاد کنید. اگر این کار را انجام نداده اید به اول متن خود بروید سپس اولین خط را انتخاب کنید و بعد کلیک های ترکیبی CRTL+Enter را فشار دهید.
خواهید دید که یک صفحه سفید جدید قبل از همه صفحات ایجاد می شود. در همین صفحه بمانید و برای ایجاد فهرست در ورد باقی مراحل که گفته می شود را انجام دهید.
قدم چهارم – در این بخش بر روی گزینه Table of Contents کلیک کرده و یکی از مدل های پیشنهادی را انتخاب کنید.
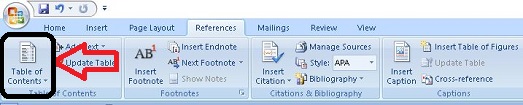
با انتخاب گزینه Insert Table Of Contents از همین کادر میتوانید به شخصی سازی گزینه ها و تنظیمات مربوط به فهرست های پیش فرض نمایید.
مشاهده خواهید کرد که عملیات ایجاد فهرست در ورد با موفقیت انجام شده است. اگر جدول شما برای زبان فارسی مناسب نبود کل فهرست را انتخاب کنید و سپس با ابزار Right-to-left متن فهرست را از راست به چپ قرار دهید.
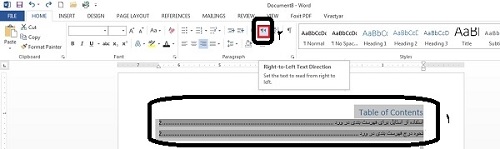
نحوه بروزسانی فهرست بندی در ورد
پس از ایجاد فهرست در ورد ، در صورت تغییر در شماره صفحات و یا عناوین در مقاله شما باید این تغییرات را به فهرست اعلام کنید. به این صورت که :
ابتدا بر روی فهرست کلید راست کنید و سپس Update Field را انتخاب کنید. گزینه Update Page number only برای درج تغییرات مربوط یه شماره صفحات میباشد و گزینه Update Entire Table همه موارد تغییر یافته را بروزرسانی می کند.
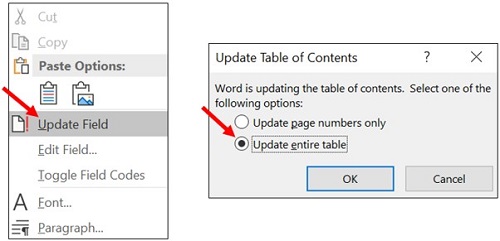
بر روی گزینه دومی کلیک کنید تا همه تغییرات ثبت شود.
راست چين كردن فهرست در word
گاهی اوقات به دلیل عدم پشتیبانی کامل مایکروسافت از زبان فارسی ممکن است پس از ایجاد فهرست در ورد ، لیست شما دچار بهم ریختگی شود و به صورت اشتباه نمایش داده شود برای حل این مشکل به صورت زیر عمل کنید.
ابتدا با موس کل فهرست را انتخاب کنید و سپس از سربرگ Home و قسمت Paragraph بر روی آیکون Left-to-Right کلیک کنید.
✅ همچنین مطالعه مقاله تنظیم دائمی نوشتن متن از راست به چپ می تواند به شما کمک کند.
سفارشی سازی
طرح پیش فرض فهرست ورد به صورت نقطه چین می باشد اگر مایلید که این طرح را تغییر دهید مجددا وارد سربرگ References شوید و این بار بجای انتخاب گزینه Table of Contents بر روی فلش کوچکی که زیر این گزینه می باشد کلیک کنید.
سپس از منوی باز شده بر روی Custom Table of Contents کلیک کنید.
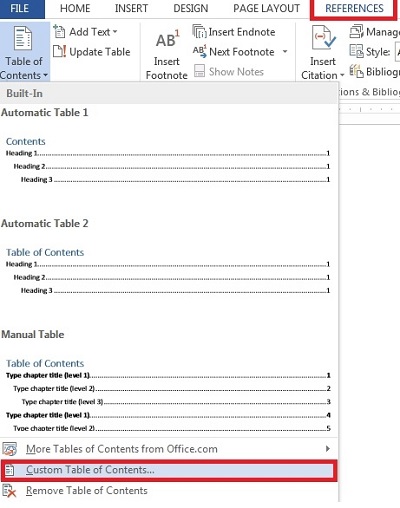
پنجره زیر برای شما باز خواهد شد از سربرگ Table of Contents روی گزینه Tab leader کلیک کنید و یکی از طرح های دلخواه خود را انتخاب کنید. در صورتی که None را انتخاب کنید فاصله بین عنوان و شماره صفحه خالی باقی خواهد ماند.
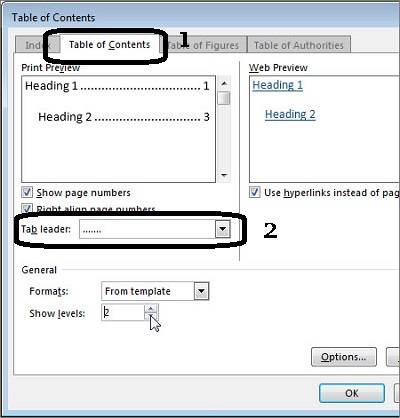
گزینه Number Page Show : نمایش شماره صفحه .
گزینه numbers page align Right قرار دادن شماره صفحه در مقابل عنوان .
گزینه Leader Tab نوع خط بین عنوان و شماره صفحه را تعیین می کند.
گزینه Format نمایش فهرست به اشکال دیگه.
در نهایت پس از انجام تغییرات موردنظر بر روی OK کلیک کنید.
















سلام. متن رو استایل بندی کردم. و فهرست رو اجرا کردم اما شماره فصل ها . زیر مجموعه ها رو در فهرست و در متن وارد نمی کنه و فقط عنوان رو میاره. چکار کنم که شماره فصل ها نیز اجرا بشه؟ ممنون
سلام
دانشگاه از ما می خواهد 15 صفحه اول پایان نامه ورد را جدا کنیم و تحویل دهیم
وقتی جدا می کنیم
15 صفحه جدا شده (قسمت فهرست) ارور می دهده.
لطفا راهنمایی بفرمائید.
سلام بعد از اینکه اون رو pdf کردید، صفحات اضافی رو حذف کنید.
برای حذف باید نسخه پیشرفته ادوبی رو داشته باشید. با نسخه ادوبی ریدر نمیتونید صفحات اضافی پی دی اف رو حذف کنید.
خیلی ممنون واقعا به دردم خورد. خیلی ساده و بدون پیچیدگی مطلب رو آموزش دادین.