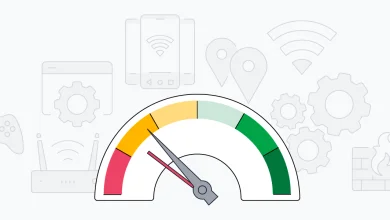آموزش بلور کردن در فتوشاپ : اگر شما با استفاده از دوربینی عکس رو تهیه کردین که بصورت خودکار بلور رو انجام نداده و یا اینکه قصد دارید یک عکس دلخواه رو ادیت بزنید و بخشی از اون رو بلور کنید، میتونید با آموزش بلور کردن در فتوشاپ همراه ما باشید تا گام به گام بصورت ساده پیش بریم و به هدف مون برسیم.
بلور کردن افکتی است که با استفاده از آن قسمتی از تصویر رو محو می کنیم و اگر این قسمت به درستی و به جا انتخاب شود میتواند به زیبایی تصویر کمک زیادی بکند. با بخش فتوشاپ ماگرتا همراه باشید.
همچنین بخوانید : آموزش ساخت افکت متن در فتوشاپ
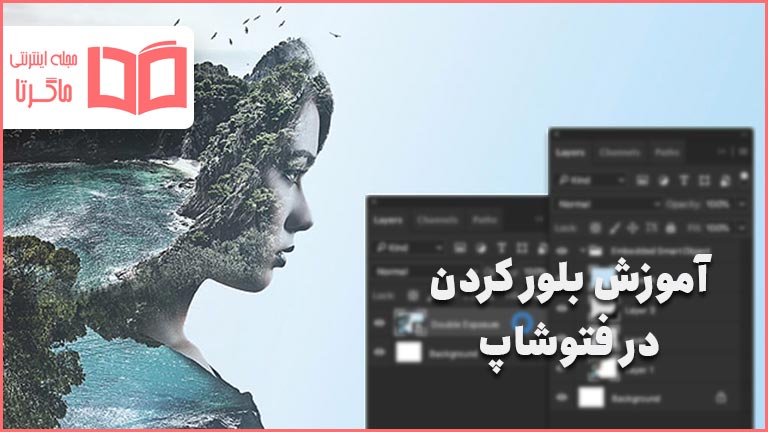
آموزش بلور کردن شبیه لنز دوربین
در دوربین ها و یا حتی گوشی های هوشمند ما متوجه میشیم که دوربین روی یک نقطه ی کانونی متمرکز شده و الباقی قسمت هارو بلور کرده؛ در این بخش به شما آموزش بلور کردن به این شکل رو در فتوشاپ خواهیم داد. با ما همراه باشید.
- ابتدا عکس مورد نظر رو به داخل فتوشاپ کشیده و رها کنید.
- از منوی بالایی فتوشاپ به بخش فیلتر مراجعه کنید > به Blur Gallery رفته و Iris رو انتخاب کنید.
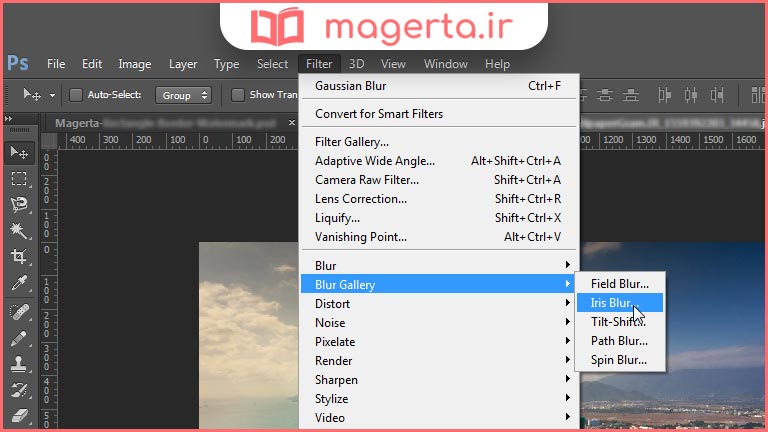
سپس فتوشاپ یک بیضی و 5 نقطه در اختیار شما قرار میدهد که با 4 نقطه که در گوشه های بیضی قرار دارند میتونید اندازه ی بیضی رو تغییر بدین و با نقطه ی دیگه که در کانون بیضی قرار داره میتونید کانون عکس رو انتخاب کنید. ( توجه داشته باشید بخشی از تصویر که در خارج از بیضی قرار دارد بلور میشود و داخل بیضی بدون بلور است. )
همچنین 4 دایره ی دیگر در درون بیضی مشاهده میشود که با دور کردن از مرکز بیضی میزان شفافیت و بلور تغییر میکند؛ با نزدیک و دور کردن میتونید مقدار مناسب رو پیدا کنید.
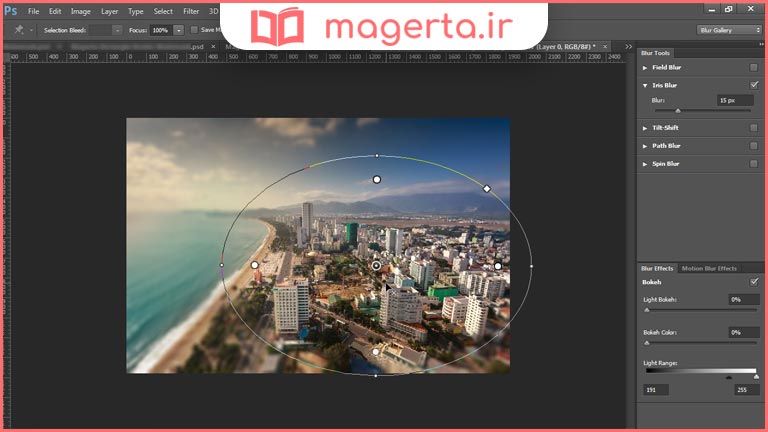
بلور کردن در این قسمت به پایان رسید؛ ما روش های زیادی برای بلور کردن داریم که میتونید با استفاده از اونها نتایج بهتری بگیرید. ( بستگی به عکس و شرایط کار داره )
همچنین بخوانید : آموزش تغییر رنگ عکس در فتوشاپ
آموزش بلور و سانسور کردن محتوای عکس
اگر در تصویر هاتون قسمتی وجود داره که دوست دارین ابتدا اون قسمت رو به اصطلاح سانسور کنید و در فضای مجازی گسترش بدین، میتونید از بلور استفاده کنید.
- برای این کار ابتدا عکس مورد نظرتون رو به داخل فتوشاپ بکشید و رها کنید.
- سپس با استفاده از ابزار سلکت ( که در این مورد معمولا از rectangular marquee tool استفاده میشود ) بخش مورد نظرتون رو انتخاب کنید.
- از منوی بالایی فتوشاپ به بخش فیلتر رفته، سپس از قسمت blur باید Gaussian blur رو انتخاب کنید.
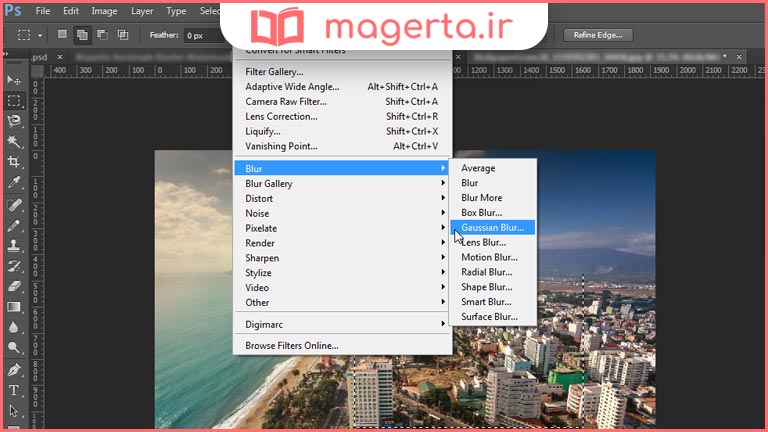
سپس پنجره ای باز خواهد شد که از شما میخواد مقدار Radius بر حسب پیکسل رو وارد کنید. ( شما میتونید با کم و زیاد کردن این عدد به بهینه ترین نتیجه دست پیدا کنید )
سپس با زدن روی دکمه ی ok بلور بر روی قسمت انتخاب شده اعمال میشود. ( نتیجه ی اون رو میتونید در زیر ببینید. )
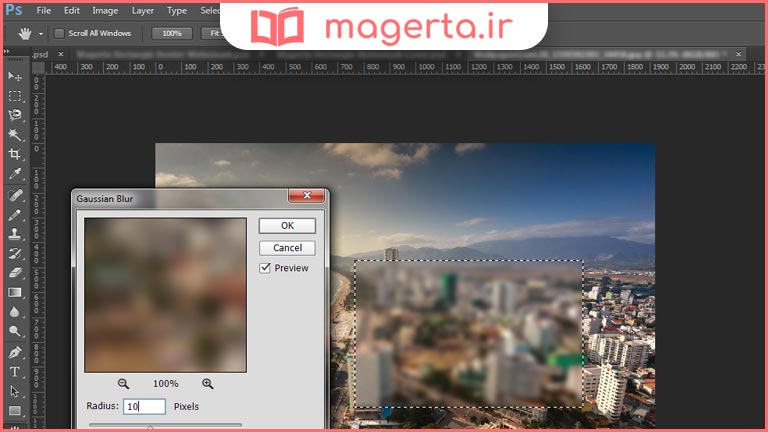
همچنین بخوانید : نحوه تشخیص فونت نوشته ها با فتوشاپ
حالا میتونید عکس خودتون رو ذخیره و در فضای مجازی به اشتراک بگذارید. از اینکه در این مقاله همراه ماگرتا بودید خیلی ممنونیم و از شما دعوت میکنیم تا از دیگر مطالب مرتبط دیدن کنید.