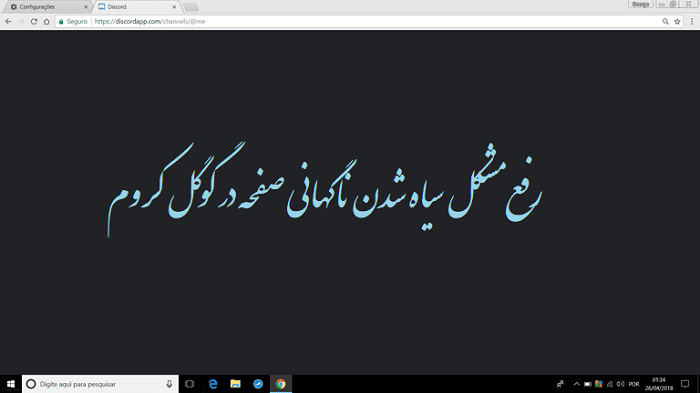
سیاه شدن صفحه گوگل کروم : کاربران مختلف اخیراً مسئله عجیبی را گزارش کرده اند که در آن صفحه نمایش آنها به طور ناگهانی در گوگل کروم سیاه می شود. خوشبختانه برای تمام کاربرانی که این مشکل را تجربه کرده اند ، یک راه حل وجود دارد. همه راه حل های ارائه شده توسط بخش رفع مشکل ماگرتا با نسخه های قدیمی ویندوز نیز سازگار است ، بنابراین حتما آنها را امتحان کنید.

راه حل اول – غیرفعال کردن hardware acceleration
برای حل مشکل سیاه شدن صفحه گوگل کروم ابتدا منوی استارت خود را باز کرده و عبارت Chrome را جستجو کنید ، پس از پیدا شدن آیکون برنامه بر روی آن کلیک راست کرده و بر روی Open File Location کلیک کنید.
در پنجره جدید باز شده بر روی گوگل کروم کلیک راست کرده و روی Properties کلیک کنید.
در سربرگ Shortcut در قسمت Target عبارت مانندی زیر نوشته شده است.
"C:\Program Files (x86)\Google\Chrome\Application\chrome.exe"در انتهای ابتدا یک فاصله گذاشته و سپس disable-gpu را اضافه کنید. برای مثال :
"C:\Program Files (x86)\Google\Chrome\Application\chrome.exe" disable-gpuدر نهایت بر روی Ok کلیک کنید تا تغییرات ذخیره شود.
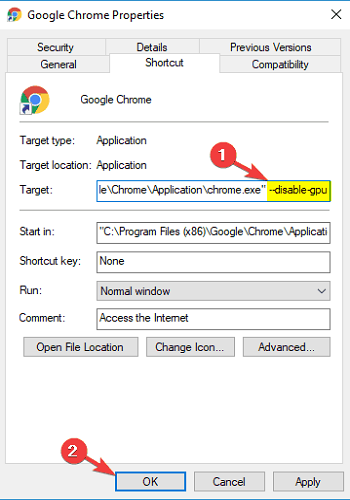
اکنون گوگل کروم را باز کرده و به محل Settings > Show advanced settings بروید.
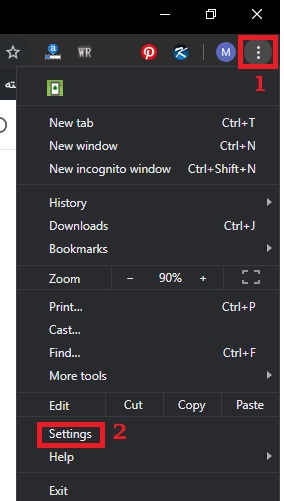
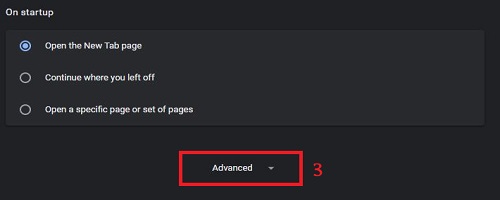
سپس صفحه را پایین کشیده و در بخش System قابلیت Use hardware acceleration when available را غیر فعال کنید.
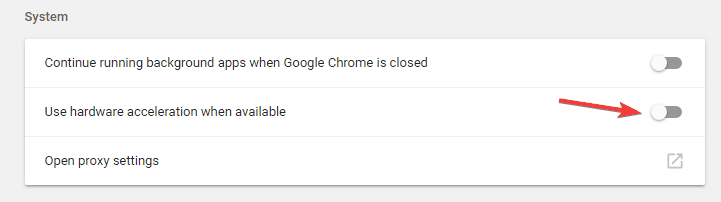
✅ این راه حل در بیشتر موارد و برای اکثر کاربران کارآمد بوده است. با این حال ، اگر هنوز مشكلات صفحه سیاه را در Google Chrome تجربه می کنید ، بقیه راه حل ها را امتحان کنید.
راه حل دوم – غیر فعال کردن پلاگین ها Plugins
بعضی اوقات پلاگین های خاص می توانند باعث سیاه شدن صفحه گوگل کروم شوند. ممکن است یک افزونه کاملاً با نسخه کروم شما سازگار نباشد. برای رفع این مشکل ، باید افزونه مشکل دار را پیدا کرده و غیرفعال کنید. این کار بسیار ساده است و می توانید با دنبال کردن این مراحل این کار را انجام دهید:
بروی آیکون Menu کلیک کرده و از بخش More tools بر روی Extensions کلیک کنید.

لیست همه پلاگین ها ظاهر می شود ، همه آن ها را غیر فعال کنید.
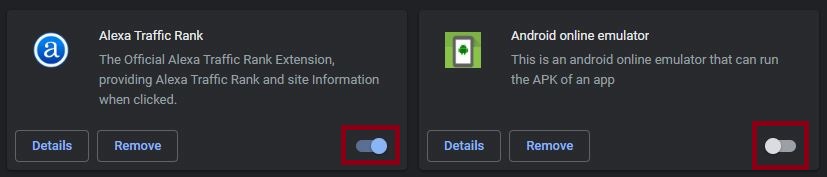
راه حل سوم – تغییر اندازه کروم
به گفته کاربران در مواردی ، تغییر اندازه کروم باعث برطرف شدن این مشکل می شود. برای انجام این کار ، کافیست نوار عنوان کلیک کنید و نگه دارید ، سپس موس را تکان دهید تا تغییر اندازه دهید. پس از انجام این کار ، دوباره آن را به اندازه اصلی برگردانید و بررسی کنید که آیا مشکل هنوز وجود دارد یا خیر.
به خاطر داشته باشید که این فقط یک راه حل است ، بنابراین این مشکل را برای همیشه حل نمی کند. اگر صفحه سیاه دوباره ظاهر شد ، به سادگی دوباره مرورگر خود را تغییر اندازه دهید و مشکل به طور موقت حل می شود.
راه حل چهارم – اجرای برنامه در حالت Compatibility
حالت Compatibility یا سازگاری یک ویژگی مفید ویندوز است که به شما امکان می دهد برنامه های قدیمی تر را اجرا کنید. بسیاری از کاربران گزارش دادند که مشکلات سیاه شدن صفحه گوگل کروم به سادگی با فعال کردن حالت سازگاری برطرف شده است. برای انجام این کار ، فقط این مراحل را دنبال کنید:
منوی استارت خود را باز کرده و عبارت Chrome را جستجو کنید ، پس از پیدا شدن آیکون برنامه بر روی آن کلیک راست کرده و بر روی Open File Location کلیک کنید.
در پنجره جدید باز شده بر روی گوگل کروم کلیک راست کرده و Properties را انتخاب کنید.
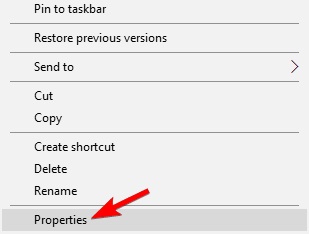
در پنجره باز شده به برگه Compatibility رفته و اجرای برنامه را در حالت سازگاری بررسی کنید.
اکنون نسخه مورد نظر ویندوز را انتخاب کنید. بسیاری از کاربران استفاده از ویندوز 7 را توصیه می کنند. در آخر ، برای ذخیره تغییرات ، روی Ok کلیک کنید.
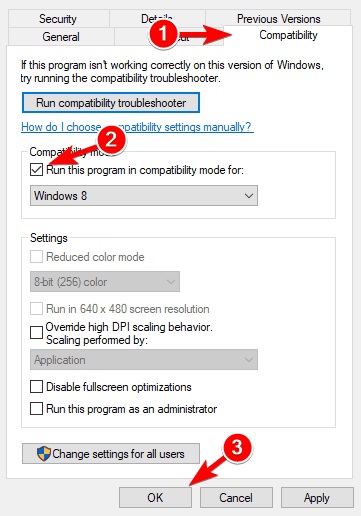
پس از فعال کردن حالت سازگاری گوگل کروم را باز کنید ، اگر همان مشکل دوباره ظاهر شد مراحل را تکرار کنید اما این بار نسخه های مختلف ویندوز را امتحان کنید.
راه حل آخر – بازگشت به تنظیمات اولیه
بروی آیکون Menu کلیک کرده و Settings را انتخاب کنید.
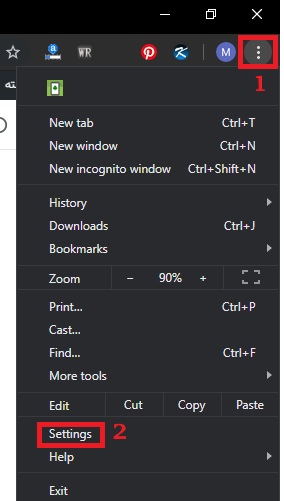
وقتی برگه تنظیمات باز شد ، صفحه را به پایین بکشید و روی Advanced کلیک کنید.
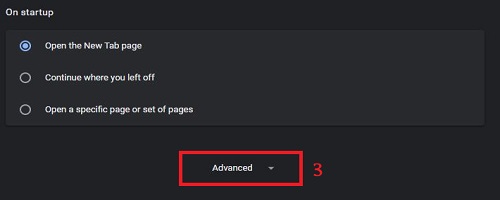
به بخش Reset and clean up بروید و بر روی restore settings to their original defaults را کلیک کنید.
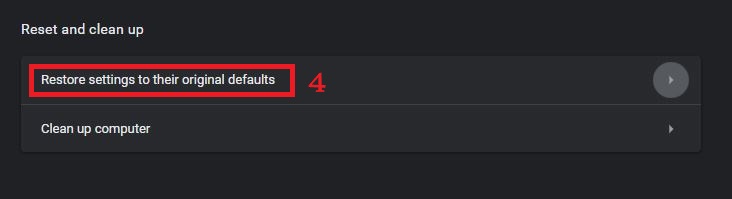
برای تأیید ، روی دکمه Reset کلیک کنید.
در صورتی که با انجام مراحل بالا باز با هم با مشکل سیاه شدن صفحه گوگل کروم رو به رو بودید ، تنها راه باقی مانده نصب مجدد برنامه می باشد.



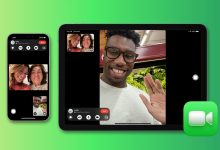


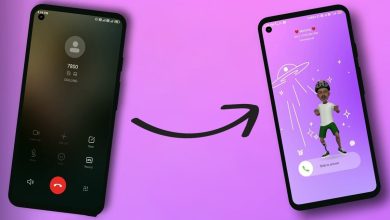
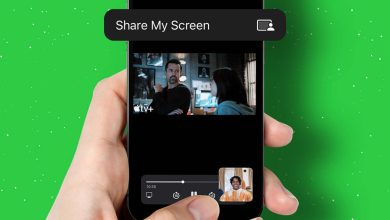








درود بر شما
وقتتون بخیر
بسیار عالی و مفید بود
خدا خیرتون بده
سلامت و شاد و پیروز باشید
ارادتمندم🙏🌹❤💫👏🙌
ممنون از راهنماییتون عالی بود و کاربردی.