نمایش فایل های مخفی در ویندوز 10 : احتمالا برای شما هم پیش آمده باشد که بر اثر ویروس فایل های فلش مموری شما مخفی شده باشند و یا به هر دلیل دیگه ای نتوانید فایل های Hidden شده را مشاهده کنید. برای حل این مشکل چند روش وجود دارد که در ادامه در بخش ترفند ماگرتا آن ها را برای شما بازگو می کنیم.

روش نمایش فایلهای پنهان و Hidden در ویندوز 10
برای حل مشکل فایل های hidden شده مراحل زیر را قدم به قدم انجام دهید و سپس به محلی که فایل هایتان مخفی شده بروید.
قدم اول – از روی دسکتاپ کامپیوتر یا لپ تاپ بر روی آیکون This PC دابل کلیک کنید.
قدم دوم – در پنجره باز شده از قسمت بالا بر بر روی سربرگ View کلیک کنید.
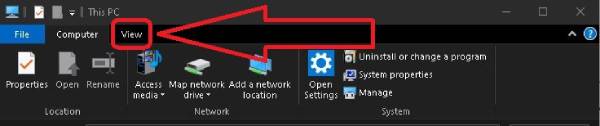
قدم سوم – حال در این بخش، بر روی آخرین گزینه یعنی Options کلیک کنید.
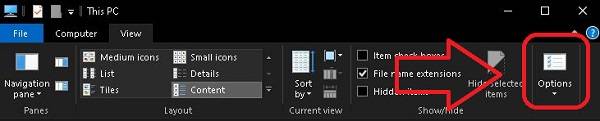
قدم چهارم – پنجره کوچکی باز خواهد شد. در این پنجره نیز وارد سربرگ View شوید.
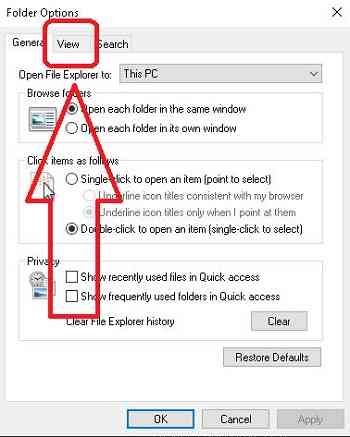
قدم پنجم – حال کارهایی که در ادامه می گویم را انجام دهید :
1- از بخش Hidden Files and Folders تیک گزینه Show Hidden Files, Folders and Drives را بزنید
2- تیک گزینه Hide Empty Drives را بردارید.
3- تیک گزینه Hide Folder Merge Conflicts را بردارید.
4- تیک گزینه hide operating system files را نیز بردارید.
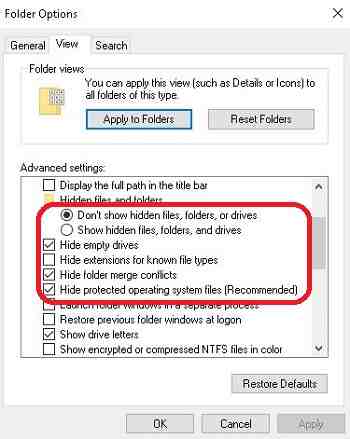
تمام! بر روی OK کلیک کنید. هم اکنون هر فایلی در هر مکانی و به هر علتی در ویندوز 10 شما مخفی شده باشد با آیکونی کم رنگ تر از بقیه فایل ها نمایش داده خواهد شد.
تست و تنظیمات میکروفون در ویندوز 10
مشاهده فایل های ویروسی و مخفی شده فلش مموری و هارد اکسترنال
چگونه فایل های مخفی در فلش را ببینیم؟ از آنجایی که ویروس ها کمی هوشمند می باشند، با روشی که در ابتدای این مقاله گفته شد امکان نمایش فایلهای مخفی شده ویندوز 10 وجود ندارد و نیاز به به یک سری دستورات سیستمی می باشد. به دلیل پیچیده بودن اجرای دستورات سیستمی در CMD کارشناسان ماگرتا این دستورات را در یک بسته کامل با فرمت BAT برای شما فراهم کرده اند.
در ادامه نمایش فایل های مخفی شده توسط ویروس تنها کاری شما باید انجام دهید این است که فایل BAT زیرا را دانلود کنید و سپس آن را در داخل فلش مموری خود کپی کرده و سپس اجرا کنید.
توجه : پس از اجرای این فایل اگر پس از گذشت مدتی صفحه سیاه آن بسته نشد به علت سنگین بودن حجم فایلهای فلش مموری شما می باشد پس صبر کنید و به صورت دستی آن را نبندید.
با این دو روش تمامی فایل ها، پوشه ها و درایو های پنهان ویندوز شما نمایان خواهد شد، پیشنهاد می کنم قبل از انجام هر کاری درایوهای سیستم خود را با استفاده از آنتی ویروس یکبار اسکن کنید.
✅ از این روش برای نمایش فایل های مخفی هارد اکسترنال در ویندوز 10 نیز می توانید استفاده کنید.
بازگردانی فایل های مخفی شده با رجیستری
چگونه فایل های مخفی شده را ظاهر کنیم ویندوز 10؟ رجیستری بخشی از ویندوز است که تمامی اطلاعات مربوط به تنظیمات سیستمی در آن ذخیره می شود. همچنین برنامه های نصب شده نیز می توانند تنظیمات موردنظر خود را در رجیستری اعمال کنند. Hidden شدن فایل های نیز یکی از همین تنظیمات سیستمی می باشد.
برای بازگردانی فایل ها ابتدا دکمه های Win+R را همزمان فشار دهید، سپس یک پنجره کوچک در قسمت پایین سمت چپ ویندوز شما باز می شود. در این پنجره عبارت REGEDIT را تایپ کنید و سپس OK را بزنید.
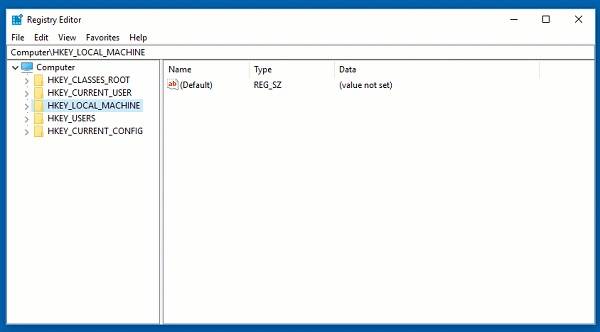
پنجره ای مانند تصویر فوق برای شما باز خواهد شد، حال به مسیر زیر بروید و سپس کلید Advanced را انتخاب کنید.
HKEY_CURRENT_USER\Software\Microsoft\Windows\CurrentVersion\Explorer\Advancedسپس در قسمت سمت راست گزینه ”Hidden” REG_DWORD را پیدا کنید و روی آن دوبار کلیک کنید و مقدار value Data آن را به عدد 1 تغییر دهید.
هم اکنون تمامی فایل های مخفی شده بدون هیچگونه مشکلی نمایش داده خواهند شد. پیشنهاد می کنم از دو روش اول که بسیار ساده تر می باشد استفاده کنید.
غیرفعال کردن دوربین یا Webcam در ویندوز 10
روش دیگر حالت نمایش برای فایل های مخفی در ویندوز
گزینه نمایش فایل های مخفی را فعال کنید ! معمولا وقتی فایل رو باز می کنید با گزینه ی this folder is empty رو به رو میشیم که در واقع فایل خالی نیست فقط محتوا مخفی شده است.
- اولین قدم اینه که به قسمت view در زبانه های بالای صفحه میریم و گزینه ی options رو انتخاب می کنیم و گزینه ی view رو انتخاب کرده و show hidden files. folders and drives رو selecte می کنیم تا فایل های مخفی نمایش داده بشه. ( توجه داشته باشید که 4 گزینه ی زیر show hidden files. folders and drives تیک نداشته باشد.) بعد ok را که انتخاب کنید فایل ها برای شما روی صفحه نمایش داده میشه. ( اما توجه داشته باشید که فایل ها معمولا به صورت غیر فعال هستند و در مراحل بعد آن ها رو هم توضیح می دهیم.)
- مرحله بعد روی یکی از فایل ها کلیک راست می کنیم و گزینه ی properties رو selecte می کنیم. اما در قسمت aeeributes گزینه ی hidden غیر فعال هست و شما نمی توانید تیک آن را بردارید.
نکته: یکی از دلایلی که hidden غیر فعال شده ویروسی بودن فلش یا فایل هست که معمولا فایل های ویروسی فرمت .exe)) دارند که بین فایل های دیگر مخفی می شوند و تا زمانی که اجرا نشوند قابلیت حذف رو دارند. پس بعد از اینکه فایل رو از حالت مخفی خارج کردید حتما در قسمت سرچ در فایل کلمه ی *.exe رو تایپ کنید و اگر فایل ویروسی دیدید حتما قبل از اجرا حذف کنید.
نکته: اگر فایل های مخفی در فلش بود برای اینکه ویروس هایی که باعث مخفی شدن محتوا شده به کامپیوتر شما منتقل نشه در my computer از قسمت سمت چپ فایل فلش رو باز کنید و به هیچ عنوان از روی دبل کلیک فایل فلش رو باز نکنید.
- برای فعال کردن گزینه hidden در properties از بین برود، در روی صفحه ی دسکتاپ دکمه ی ویندوز با R رو نگه دارید صفحه ی Run ظاهر خواهد شد. در قسمت open کلمه ی cmd رو تایپ کنید. فایل cmd برای شما اجرا می شود که باید یک دستور برای آن به شکل زیر تایپ کنید:
C:/users/mohammad>attrib –s –h /s /d j:/*.*بعد گزینه ی enter رو بزنید تا کد اجرا شود. بعد که فایل رو باز کنید تمامی فایل ها قابل دسترسی هستند و هیچ محدودیتی برای اجرا کردن ندارند. حتی در قسمت properties هم قسمت hidden تیک ندارد و قابلیت کلیک خوردن دارد.
معنی کدها:
در این کد j اسم فایلی است که محتوا در آن مخفی شده و شما باید بر اساس اسم فایل خودتون اون قسمت رو بنویسید.
ستاره سمت چپ در کد به معنی اسم فایل می باشد یعنی هر فایل هر اسمی که داشت ظاهر کن.
ستاره سمت راست در کد به معنی فرمت فایل می باشد یعنی هر فرمتی که فایل مخفی داشت ظاهر کن.)
اگر به هر دلیلی مجدد تمایل داشتید فایل هارو مخفی کنید کافیه در کد بالا به جای علامت منفی تمامی علامت هارو به مثبت تغییر بدیدو سپس یک enter بزنید. در زیر مجدد کد رو براتون آورده ایم:
C:/users/mohammad>attrib +s +h /s /d j:/*.*وقتی این دستور رو مجدد بنویسید تمامی فایل ها غیر فعال شده و مخفی می شوند. یعنی در مخفی کردن و نکردن فقط یک منفی و مثبت بین کد ها تفاوت وجود داره.
اگر قدم به قدم با مراحلی که در این فایل گفتیم باید توانسته باشید فایل های مخفی در درایو یا فلش رو از حالت مخفی خارج کنید.
آموزش تصویری صفر تا صد نصب ویندوز 10















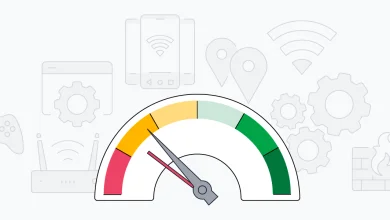
عالی و کاربردی
بسیار عالی
سلاموقتتون به خیر
لطفاااا کمکم کنیدددد منمونتاژ کار هستم و فردا قراره یه فیلم مراسم تحویل بدم و متاسفانه فیلم ها توی هارد هیدن شدننن و من هر چی دارمتلاش میکنم نمیتونم برگردونم کمکم کنییید
سلام/عالی
ممنونم
سلام بسیار مفید بود ممنونم
سلام.من هر دو روش رو انجام دادم ولی درست نشد