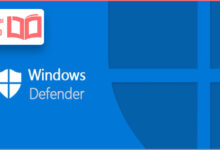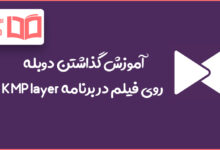آموزش صفر تا صدی نصب ویندوز 10: یکی از سیستم عاملهای محبوب و معروف جهان امروز ویندوز است که هر ایرانی به طور قطع حداقل یکبار از یکی نسخههای این سیستم عامل بر روی کامپیوتر یا لبتاب خودش استفاده کرده است. در حال حاضر به روز ترین نسخهی این سیستم عامل کامپیوتر و لبتاب، ویندوز 10 میباشد که دارای امکانات بسیار خوبی است و میتواند به شما کمک بسیاری نماید.
اما برای استفاده از این ویندوز 10 شما باید آن را بر روی لبتاب یا کامپیوتر خانگی خودتان نصب کنید. زیرا به طور خودکار و پیشفرض بر روی سیستمهای کامپیوتری وجود ندارد. در هنگام نصب این سیستم عامل کامپیوتر به طور قطع دچار اشکالات و ابهاماتی میشوید که برای رفع آنها نیازمند یک راهنما یا آموزش صفر تا صدی هستید.
به همین دلیل و برای رفع نیاز شما ما در این مقاله ترفند ماگرتا دربارهی پیشنیازهای سختافزاری نصب ویندوز 10 و آموزش صفر تا صدی نصب این ویندوز صحبت میکنیم تا شما بتوانید با استفاده از این آموزش ویندوز 10 خودتان را نصب کنید و پاسخ ابهامات و سوالات احتمالی خودتان را بگیرید و نیازی به آموزش دیگری نداشته باشید.

پیشنیازهای سختافزاری نصب ویندوز 10
برای نصب هر سیستم عاملی یکسری پیشنیازهای سختافزاری مورد نیاز است که در صورت عدم وجود آنها شما نمیتوانید آن سیستم عامل را بر روی سیستم خودتان نصب کنید و از آن جهت کارهای خودتان استفاده کنید.
سیستم عامل ویندوز 10 نیز از این قاعده مستثنی نیست و نیاز به یکسری پیشنیازهای سختافزاری برای نصب دارد که در قسمت بعد به معرفی این پیشنیازها میپردازیم تا شما به طور کامل با آنها آشنا شوید.
- پردازنده یا CPU یک گیگا هرتزی
پردازنده مرکزی کامپیوتر یا CPU در واقع مغز کامپیوتر خانگی یا لبتاب شما است و وظیفه انجام محاسبات و اجرای برنامهها را بر عهده دارد. این پردازشگر دادهها را از RAM میگیرد و آنها را رمزگشایی و پردازش میکند. برای استفاده از ویندوز 10، پردازنده مرکزی کامپیوتر شما باید حداقل 1 گیگاهرتزی باشد. - رم یا RAM یک گیگابایت جهت نسخه 32 بیتی و رم 2 گیگابایت جهت نسخه 64 بیتی ویندوز
رم کامپیوتر در واقع یک حافظه کوتاه و موقت است که دادههای شما بر روی آن ذخیره میشود و اجازه میدهد تا بتوانید در هنگام آن اطلاعات را ببینید و از آنها جهت کارهای خودتان استفاده کنید. در بازار مصرفی کامپیوترها دو نوع رم ثابت یا استاتیک و دینامیک وجود دارد که رم استاتیک به شما اجازه میدهد تا بتوانید اطلاعات را تا 60 ثانیه ذخیره کنید و رم دینامیک دارای امکان ذخیرهسازی تا زمان 10 نانوثانیه است.
برای استفاده از ویندوز کامپیوتر 10 جهت نسخه سی و دو بیتی، سیستم شما باید دارای رم یک گیگابایت باشد و برای نسخه شصت و چهار بیتی باید دارای RAMدو گیگابایتی باشد تا به راحتی بتوانید این نسخه از ویندوز را برروی آن نصب کنید. - فضای خالی هارد دیسک به اندازه 16 گیگابایت برای نسخه 32 بیتی و 32 گیگابایت برای نسخه 64 بیتی
هارد دیسک کامپیوتر خانگی یا لبتاب شخصی شما وظیفه ذخیرهسازی دائمی اطلاعات را بر عهده دارد. هارد دیسکها دارای دو نوع HDD و SSD هستند. هارد دیسک HDD اطلاعات را از حافظه چرخان خودش میخواند، اما در مورد حافظه SSD چیزی به نام صفحه چرخان وجود ندارد. اطلاعات بر روی حافظه SSD مانند مموری کارتها ذخیره میشود که باعث میشود دارای سرعت بالایی باشد.
برای استفاده از سیستم عامل کامپیوتر 10، هارد دیسک کامپیوتر خانگی شما باید برای نسخه سی و دو بیتی، شانزده گیگابایت فضا داشته باشد و برای نسخه شصت و چهار بیتی باید 32 گیگ فضای خالی داشته باشد. - سازگاری کارت گرافیک با نسخه DirectX9
وظیفه اصلی کارت گرافیک کامپیوتر شما نمایش تصاویر بر روی مانیتور کامپیوتر است. این کارت دارای یک پردازشگر به نام GPU است که دادهها را از پردازشگر مرکزی کامپیوتر یا همان CPU دریافت میکند و به مانیتور میگوید که باید چه تصاویر و دادههایی را نمایش دهد.
جهت نصب نسخه ویندوز 10، کارت گرافیک کامپیوتر شما باید با جدیدترین نسخه مایکروسافت یعنی DirectX9 سازگاری کامل داشته باشد تا در هنگام نصب ویندوز 10 به مشکلی برنخورید.
گامهای لازم برای نصب ویندوز 10
در قسمت قبل در مورد پیشنیازهای سختافزاری لازم برای نصب ویندوز 10 صحبت کردیم تا بتوانید نسبت به آنها کاملا آگاه شوید و از وجود آنها اطمینان حاصل نمایید. اما در این قسمت میخواهیم در مورد مراحل و گامهای لازم برای نصب سیستم عامل ویندوز 10 صحبت کنیم تا شما بتوانید بدون هیچ مشکلی آن را بر روی سیستم خودتان نصب کنید.
گام اول: سیستم خودتان را بوت کنید
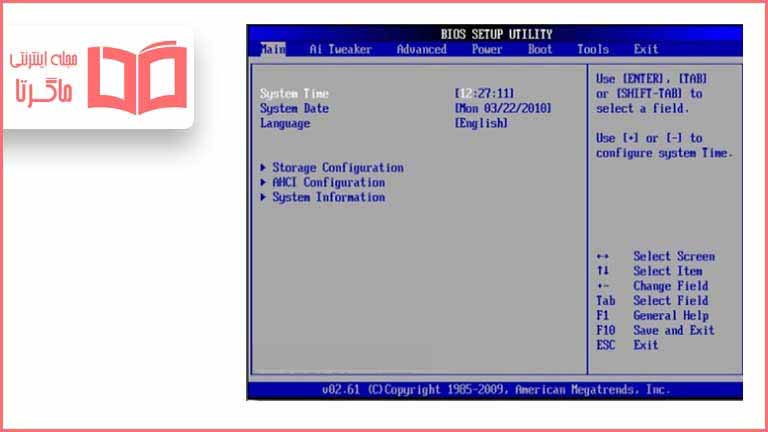
در ابتدا باید کامپیوتر خانگی یا لبتاب خودتان را روشن کنید و دی وی دی یا فلشی که حاوی ویندوز 10 است را وارد دستگاه کنید. سپس باید سیستم کامپیوتر را Restart کنید تا سیستم دوباره بالا بیاید. هنگامی که بعد از راهاندازی دوباره دستگاه، صفحه اول را مشاهده کردید، باید کلید F9 یا F8 و یا Esc ر ا بزنید تا کامپیوتر شما بوت شود.
بعد از اینکه وارد محیط بوت ویندوز 10 شدید، باید ابتدا بر روی تب Boot کلیک کنید و با استفاده جهتهای کیبورد دکمه Boot Device Priority را انتخاب نمایید و اینتر را فشار دهید. بعد از انتخاب این دکمه شما باید دی وی دی یا فلش حاوی ویندوز 10 را انتخاب کنید. بعد از انتخاب فایل ویندوز 10 دکمه F10 را بزنید تا اطلاعات ذخیره شود و سپس OK را انتخاب نمایید تا به صفحه بعد هدایت شوید.
نکته: اگر از فلش برای نصب ویندوز 10 استفاده میکنید حتما به مقاله آموزش ساخت فلش بوتیبل جهت نصب ویندوز با نرم افزار Rufus سر بزنید و یاد بگیرید و اینکه حتما از شناسایی فلش خودتان توسط کامپیوتر شخصی یا لبتاب اطمینان حاصل کنید. چون که اگر فلش شناسایی نشده باشد، شما باید از محیط خارج شوید و دوباره مراحل قبل را انجام دهید.
گام دوم: زبان و زمان ویندوز 10 خودتان را مشخص کنید
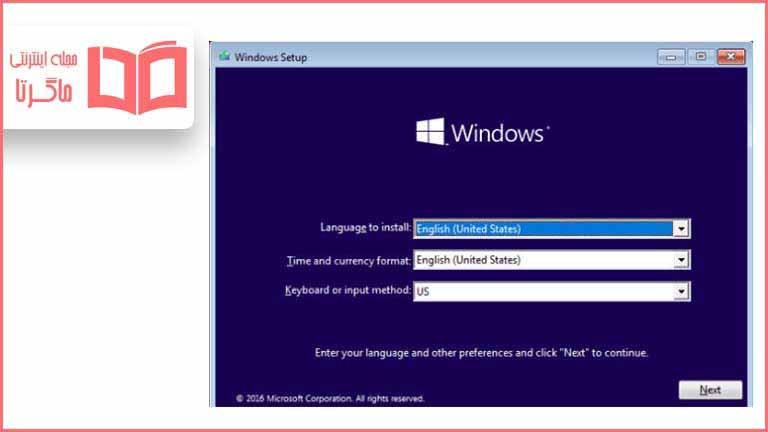
بعد از بوت شدن سیستم و ریاستارت دوباره، صفحه سیاهی مانند صفحه پایین به شما نمایش داده میشود که باید برای عبور از آن دکمه اینتر را فشار دهید.
بعد از آن وارد صفحه Windows Setup میشوید که باید زبان و زمان ویندوز 10 و موقعیت مکانی خودتان را تنظیم و انتخاب نمایید و بعد از انتخاب باید بر روی کلید NEXT کلیک کنید تا به صفحه بعد نصب و راهاندازی ویندوز 10 کامپیوتر بروید.
گام سوم: نصب ویندوز 10 خودتان را شروع کنید
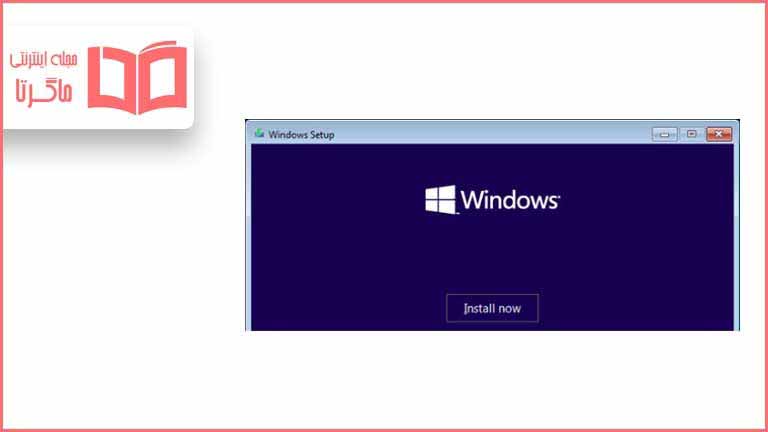
در این مرحله شما باید نصب فایل ویندوز 10 را بر روی سیستم خودتان آغاز کنید. برای آغاز این کار تنها کافی است که بر روی دکمه instal now کلیک کنید و کار نصب را شروع نمایید.
گام چهارم: ورود سریال ویندوز 10
به طور معمول ویندوزها دارای سریال نامبر میباشند و در هنگام نصب این سریال نامبر از شما خواسته میشود. اما اگر سریال نامبر ویندوز 10 را ندارید، جای هیچگونه نگرانی نیست، زیرا میتوانید با انتخاب گزینه Do it later مسیر نصب فایل ویندوز 10 خودتان را به راحتی ادامه دهید و دچار مشکلی نشوید.
گام پنجم: تأیید قوانین مایکروسافت
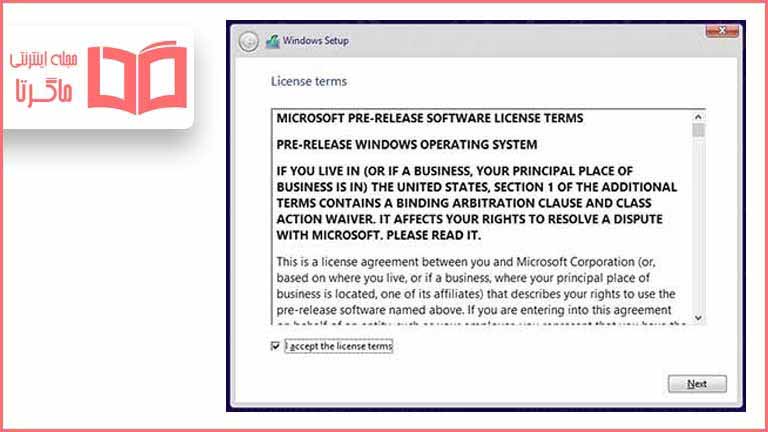
در این گام لازم است که مجموعه قوانین مایکروسافت برای ویندوز ۱۰ را تأیید کنید تا بتوانید به مرحلههای بعدی نصب سیستم عامل ویندوز ۱۰ بروید و در مسیر دچار توقفی نشوید. برای تأیید کافی است که بر روی دکمه I accept The license Terms کلیک نمایید.
بعد از این مرحله لازم است که از بین دو گزینه Upgrade ویندوز و نصب آن، گزینه نصب را در صفحه بعد این قوانین انتخاب نمایید.
گام ششم: پارتیشن بندی درایورها را انجام دهید
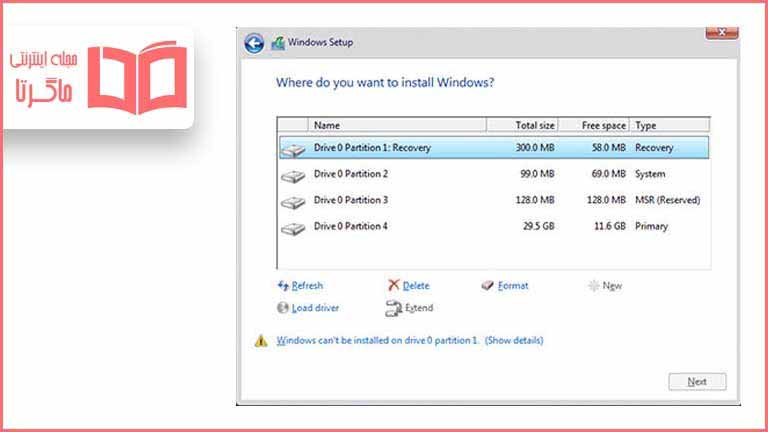
در این قسمت باید پارتیشنبندی یا تقسیم فضا بین درایورهای خودتان را انجام دهید. به طور پیشفرض ویندوز 10 چهار درایور دارد که شما میتوانید تعداد آنها را بیشتر کنید. همچنین در این قسمت باید درایور نصب ویندوز 10 را نیز انتخاب و فرمت نمایید. برای فرمت درایور موردنظر برای نصب ویندوز 10 کافی است که بر روی دکمه فرمت کلیک کنید و بعد Next را بزنید.
گام هفتم: منتظر بمانید تا ویندوز به طور خودکار نصب شود
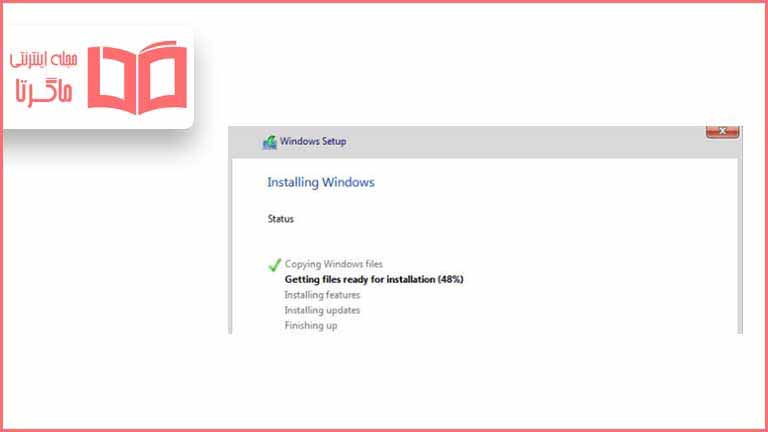
در این مرحله نیازی نیست که دیگر کاری انجام دهید و کافی است که منتظر بمانید تا ویندوز 10 به طور خودکار نصب شود. در طول نصب ممکن است که سیستم شما چند بار ریاستارت شود که برای نصب صحیح فایل ویندوز 10 لازم میباشد.
گام هشتم: اتمام نصب ویندوز 10
بعد از تمام شدن نصب خودکار ویندوز 10، شما وارد صفحه Setting میشوید و میتوانید تنظیمات ویندوز 10 کامپیوتر شخصی یا لبتاب خودتان را تغییر دهید. اما بهتر است که دست به تنظیمات نزنید و بگذارید که در همان حالت پیشفرض باقی بماند و بر روی دکمه Use Express Setting کلیک کنید.
بعد از عبور از این صفحه شما با صفحه ورود به اکانت مایکروسافت مواجه میشوید. اگر قبلا اکانت مایکروسافت دارید، میتوانید با استفاده از رمز عبور و نام کاربری همان اکانت وارد شوید و در غیر اینصورت باید یک اکانت شخصی مایکروسافت برای خودتان بسازید. برای ساخت اکانت مایکروسافت کافی است در پایین صفحه سمت چپ بر روی دکمه Don’t have account کلیک کنید تا وارد فضای ساخت آن شوید. بعد از ساخت اکانت میتوانید وارد آن شوید و نصب ویندوز خودتان را کامل کنید.
بعد از ورود به اکانت مایکروسافت شما باید همگامسازی اطلاعات را انجام دهید، برای همگام سازی کافی است که در صفحه که برای شما میآید، گزینه Set This Up as a new Pc instead را انتخاب نمایید تا اطلاعات شما به طور کامل به این سیستم وارد شود و مشکلی برای دسترسی به آنها نداشته باشید.
نصب ویندوز 10 خودتان را آغاز کنید
در این مقاله از سایت ماگرتا سعی کردیم تا به صورت کامل و تصویری آموزش صفر تا صد نصب ویندوز 10 را به شما بدهیم تا بتوانید بدون هیچ مشکلی اقدام به نصب این ویندوز مناسب بر روی سیستم عامل کامپیوتر شخصی یا لبتاب خودتان بکنید.
در قسمت دیدگاه ها به ما بگویید که آیا از ویندوز 10 استفاده میکنید یا خیر؟