اسکایپ یکی از بهترین برنامه های چت و تماس آنلاین صوتی و تصویری در دنیا فعال می باشد که از کیفیت بالایی در انتقال صدا و تصویر برخوردار بوده و تفاوت بسیار مهم آن در برابر نمونه های مشابه این است که هنگام برقراری ارتباط دچار قطعی نشده و نویزهای صدا را خنثی می سازد.
دانستن چگونگی استفاده از این برنامه، به شما کمک می کند تا با چند کلیک بتوانید بدون داشتن شماره تلفن شخصی، با او تماس تصویری با کیفیت HD و رایگان بگیرید! پس با ما در ماگرتا همراه باشید.
سخت افزار و اینترنت مورد نیاز
برای داشتن کیفیت و سرعت مناسب در اسکایپ نیازمند به یک اینترنت با سرعت مناسب می باشید .
برای تماس صوتی شما نیاز به حداقل اینترنت با سرعت ۱۰۰ kbps (برای دانلود و آپلود) دارید.
برای تماس صوتی گروهی هم حداقل سرعت دانلود ۴Mbps و آپلود ۵۱۲kbps نیاز است.
از لحاظ سخت افزاری، یک کامپیوتر با پردازنده Core 2 Duo 1.8 GHz به بالا قادر به اجرای این برنامه می باشد.
امکانات و قابلیت های نرم افزار Skype
تماس رایگان و نامحدود در هر نقطه از دنیا و تماس با هزینه مقرون به صرفه با تلفن ثابت با دوستان و خانواده خود
چت کردن با بیش از صدنفر در گروه های اسکایپ
ویدیو کنفرانس تا چهار نفر به صورت همزمان
تماس تصویری رایگان
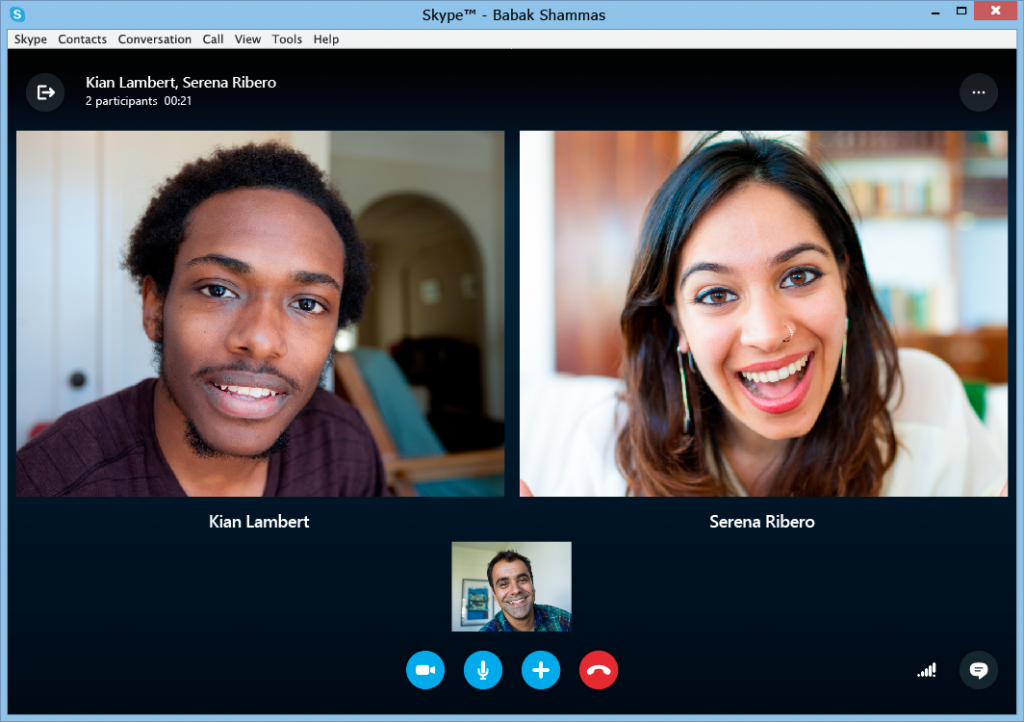
آموزش نصب اسکایپ و انجام تنظیمات لازمه
قبل از هر چیزی شما برای استفاده از اسکایپ نیاز به یک وب کم و یک کامپیوتر ، موبایل و یا یک دستگاهی که به میکرفون ، اسپیکر و یا هندزفری مجهز باشد نیاز دارید.
اسکایپ یه نرم افزار Multi Platform بوده و قابل نصب بر روی تلفن همراه ، کامپیوتر و حتی کنسول Xbox و اسمارت واچ های می باشد.
رویه نصب اسکایپ در همه ی پلتفرم ها با درصد بسیار بالایی مشابه یکدیگر در می باشد ، در ادامه به آموزش نصب اسکایپ بر روی ویندوز می پردازیم .
گام اول – دانلود نرم افزار اسکایپ
کافیست به صفحه رسمی دانلود اسکایپ رفته وپس از انتخاب پلتفرم خود بر روی Get Skype کلیک کنید.
گام دوم – نصب فایل Setup
بروی فایل Setup کلیک کنید تا صفحه ای همانند زیر برای شما باز شود ؛ بر روی I Agree – Next کلیک کنید.
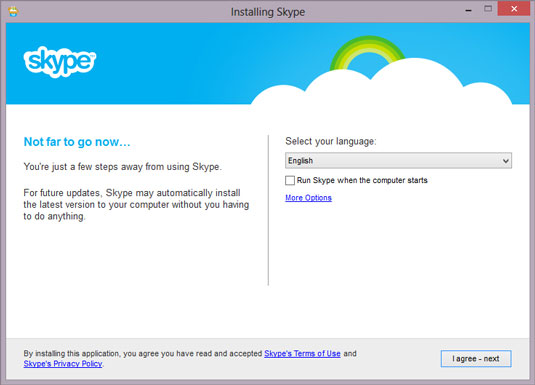
گام سوم -تایید استفاده از قابلیت Skype Click to Call
پس از گذر از مرحله قبل صفحه ای همانند زیر برای شما باز می شود ، کافیست تیک Skype Click to Call را فعال کرده و سپس بر روی Continue کلیک کنید.
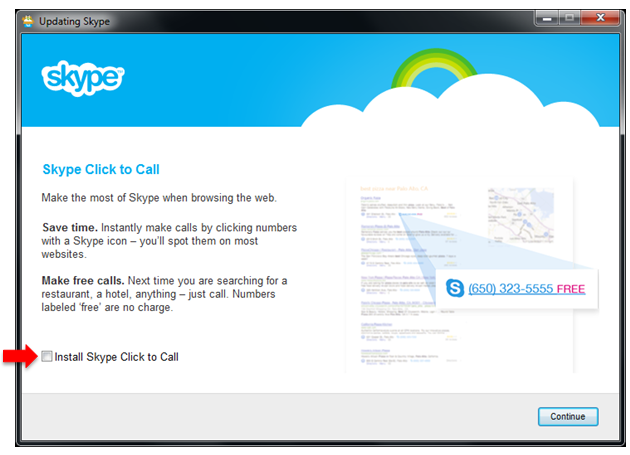
گام چهارم – در این مرحله می توانید ۲ گزینه را بر روی مرورگر های خود اعمال کنید.
– Make Bing My Search Engine : بینگ را موتور جستجوی پیشفرض من کن.
– Make MSN my Homepage : سایت MSN را صفحه خانگی مرورگر های من کن.
برای ادامه نصب بر روی Continue کلیک کنید و سپس منتظر بمانید تا عملیات به پایان برسد.
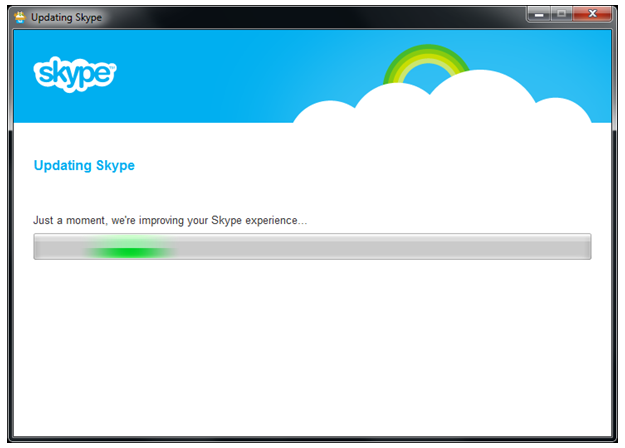
پس از پایان نصب با صفحه ی زیر رو به رو خواهید شد .
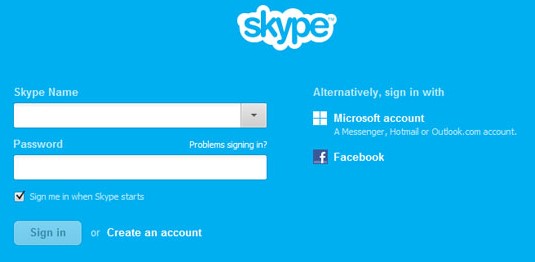
اگر از قبل دارای اکانت اسکایپ می باشد کافیست دو فیلد اول را پر کنید در غیر اینصورت بر روی Create an account را انتخاب می کنیم . در این مرحله اسکایپ از ما اطلاعاتی نظیر ایمیل ، پسورد ، سن و …. درخواست می کند.
پس از وارد کردن اطلاعات مراحل را ادامه دهید تا یک کد تایید برای ایمیل یا شماره شما ارسال شود. آن کد را هم وارد کنید و در صورت نیاز کد CAPTCHA را هم وارد کرده و در نهایت روی Create Account بزنید.
توجه داشته باشید که در صورت مشاهده پیام مبنی بر اجازه دادن برای استفاده میکروفون، اسپیکر و وب کم در این برنامه، با زدن Allow اجازه را صادر کنید.
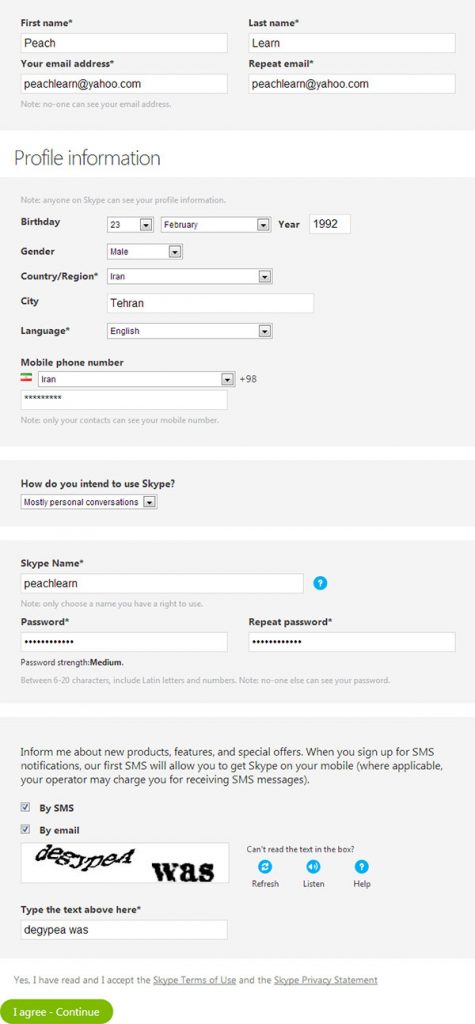
نحوه وارد شده به اکانت اسکایپ (Sign in)
برای وارد شدن با اکانت خود در برنامه اسکایپ Skype ، کافیست در قسمت Skype Name ، نام کاربری اسکایپ خود را وارد و در قسمت Password ، رمز عبور را وارد کرده، سپس بر روی Sing In کلیک کنید.
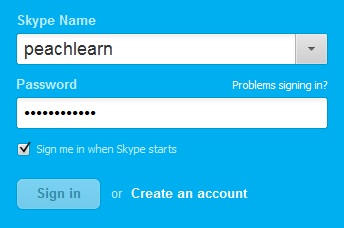
پس از اولین ورود به اکانت ، با صفحه زیر رو به رو می شوید.
در این مرحله باید صدا و تصویر خود را چک کنید تا برنامه مطمئن شود سیستم شما توانایی برقراری ارتباط صوتی و یا تصویری را دارد.
همچنین در مراحل بعدی به ویرایش پروفایل و پیدا کردن دوستان خود می پردازید.
برای ادامه بر روی Continue کلیک کنید.
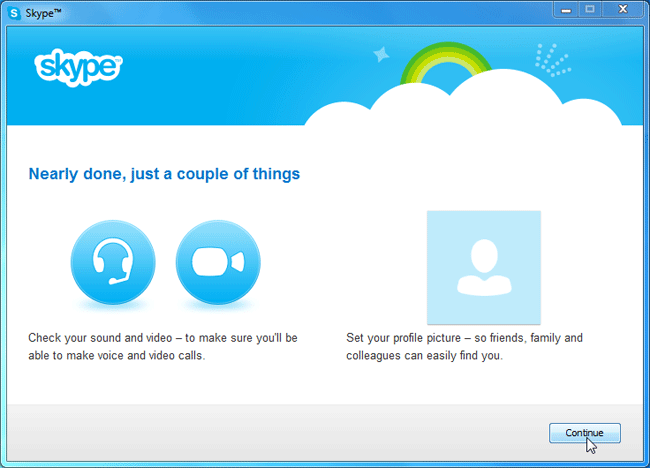
سپس یکی از مهم ترین صفحات اسکایپ ، صفحه بررسی صدا و تصویر برای ما باز می شود که سه قسمت دارد.
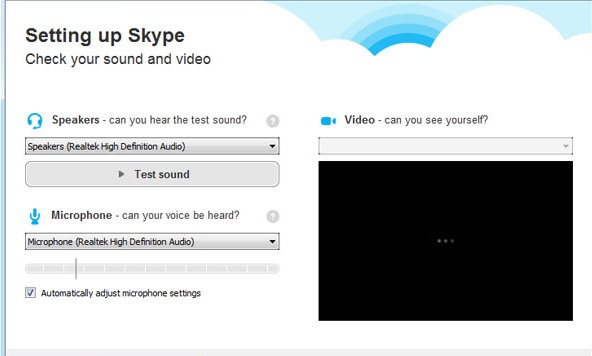
قسمت Speakers : در این قسمت با کلیک بر روی Test Sound باید صدایی از بلندگو های خود بشنوید.
قسمت Microphone : در این قسمت باید با صحبت کردن در میکروفن صدای خود را بشنوید.
قسمت Video : در این قسمت باید تصویر خود را ببینید.
در صورتی که تمام تنظیمات درست بود بر روی Continue کلیک کنید تا صفحه ی بعدی که انتخاب عکس پروفایل شما می باشد برای شما باز شود. پس از طی مراحل و درست کردن جزئیات پروفایل با موفقیت وارد برنامه اصلی برنامه اسکایپ Skype می شویم.
نحوه خارج شدن از اکانت اسکایپ (Sign out)
اگر بخواهید به طور کامل اکانت خود را در برنامه ببیندید، روی پروفایل خود کلیک کنید و گزینه Sign Out را بزنید تا از اکانت خود در برنامه خارج شوید.
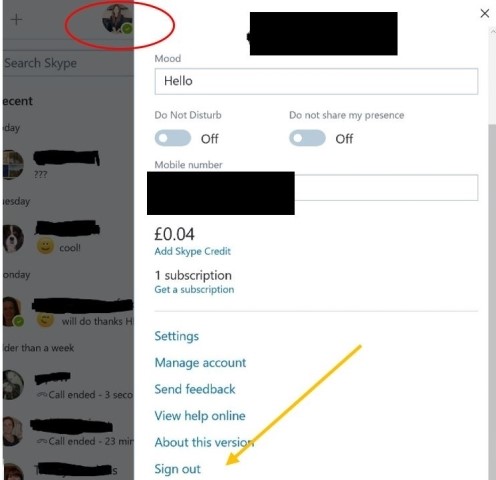
چت در اسکایپ (Text Chat)
برای چت کردن در اسکایپ کافیست نام شخص مورد نظر در قسمت مخاطبان که آیکن آن در بالای پنجره مشخص شده است را پیدا کرده و روی آن کلیک کنید. همچنین در لیست مکالمه های اخیر که در سمت چپ برنامه هم وجود دارند، می توانید شخص را انتخاب کنید و صفحه گفتگو در سمت راست برنامه باز می شود.
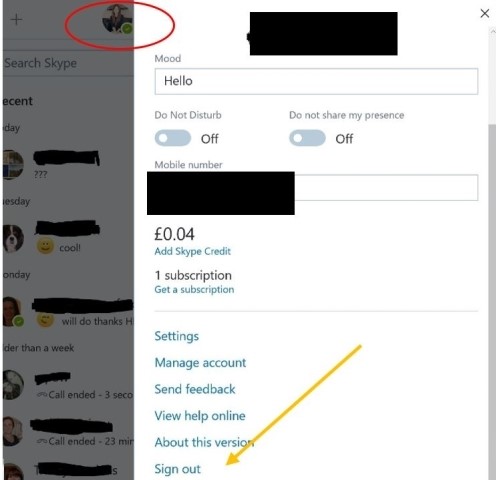
تماس صوتی در اسکایپ (Voice Call)
بر روی منوی سه نقطه در بالای پنجره کلیک کنید و به تنظیمات یا Settings بروید. سپس در بخش های Speakers و Microphone، اگر از خود دستگاه استفاده می کنید Default device را بزنید و در غیر اینصورت میکروفون و اسپیکر خود را انتخاب کنید.
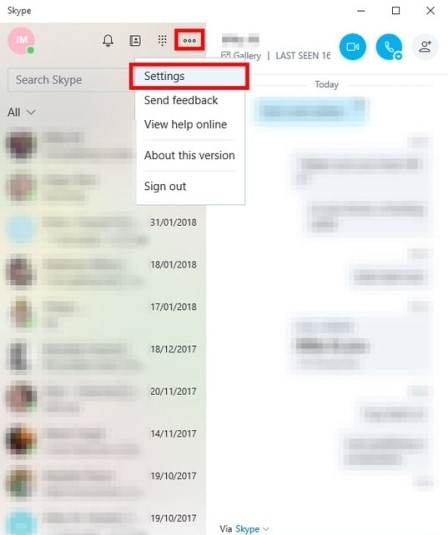
سپس مخاطب را انتخاب کنید. پس از آن روی آیکن آبی تلفن در گوشه سمت راست و بالای برنامه کلیک کنید. اگر فرد آنلاین باشد و اسکایپش باز باشد، تماس شما به او نشان داده می شود که با قبول کردن شخص مقابل، تماس صوتی برقرار می شود.
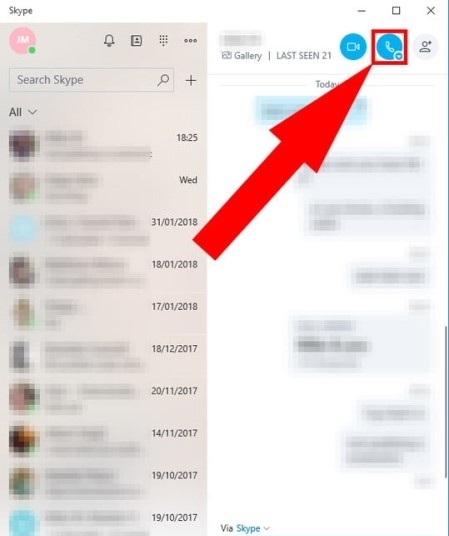
تماس تصویری در اسکایپ (Video Calls)
تماس تصویری محبوب ترین قسمت این برنامه می باشد. برای تماس تصویری کافیست مخاطب مورد نظر را از لیست دوستان انتخاب کرده و در پنجره سمت راست بر روی Video Call کلیک کنید.
در این جا آموزش ما به پایان می رسد اما برای آگاهی بیشتر و آشنایی دقیق با برنامه کافیست با سربرگ های مهم برنامه که در زیر توضیح داده می شود آشنا شوید.
سربرگ Skype
Online Status : مشخص کردن وضعیت استاتوس
Profile : ویرایش پروفایل.
Privacy : تنظیمات حریم شخصی
Account : ویرایش اطلاعات اکانت
Buy Skype Credit : خرید اعتبار اسکایپ
Change Password : تغییر رمز عبود
Sing Out : خارج شدن از اکانت
Close : بستن صفحه.
سربرگ Contacts
Add Contact : اضافه کردن یک مخاطب
Import Contacts : وارد کردن مخاطبین
Create New Group : ایجاد یک گروه جدید
Contact Lists : لیست مخاطبین
Show Outlook Contacts : نمایش دادن مخاطبین نرم افزار Outlook
Sort Contacts By : دسته بندی مخاطبین
Hide Contacts Who : آن دسته از مخاطبینی که آفلاین و یا اطلاعات اکانتشان را به اشتراک نگذاشته اند را مخفی کن
Advanced : تنظیماتی مربوط به پشتیبان گیری ، ریستور کردن و مدیریت مخاطبین.
سربرگ Conversation
Send : ارسال فایلی
Profile Panel : تغییر سایز پنل پروفایل مخاطب
Add People : اضافه کردن شخصی
Rename : تغییر نام
Leave Conversation : خارج شدن از مکالمه
Block : بلاک کردن
Notification Settings : تنظیمات مربوط به Notification ها
Find : جستجو
View Old Messages : مشاهده پیغام های گذشته
Mark as Unread : تیک زدن به عنوان خوانده نشده
Hide Conversation : مخفی کردن مکالمه
Close : بستن مکالمه
