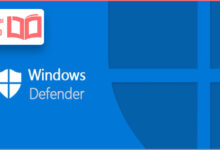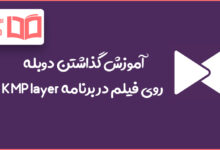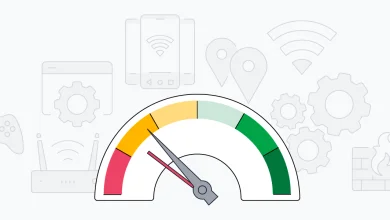غیر فعال كردن وبكم لپ تاپ در ویندوز 10 : این روزها بحث امنیت اطلاعات و حریم شخصی جزو بحث های داغ دنیای فناوری محسوب میشود و حتما شما هم تا به حال اخبارهای زیادی مبنی بر هکشدن و سوء استفاده از دادههای عدهی زیادی از افراد در سرتاسر دنیا را شنیده و خواندهاید.
چنین اخباری باعث نگرانیهای فراوانی می شود و این سوال را برای هر فرد وجود می آورد که آیا ممکن است من هم قربانی چنین حادثهای شوم؟
از آن جایی که هیچ سیستم و دستگاهی کاملا امن نیست برای غیر فعالسازی دوربین ویندوز ۱۰، بهتر است که اقدامات امنیتی لازم را به طور شخصی انجام دهید و جوانب احتیاط را رعایت کنید تا از بروز حادثه ها و مشکلات ناخواسته و سوء استفاده از اطلاعات شخصی خودتان جلوگیری شود.
در این روزهای کرونایی اکثر همایشها، کلاسها، دورههای آموزشی و حتی مدرسه و دانشگاه به صورت مجازی برگزار میشود و در مواردی که نیاز به تعامل بیشتری وجود دارد از ارتباط تصویری استفاده میشود و عده زیادی از افراد از وب کم لپ تاپ یا کامپیوتر خود برای برقراری این تماس تصویری استفاده میکنند.
برای حفظ امنیت بیشتر بهتر است بعد از هر تماس و زمانی که دیگر با وبکم کاری ندارید، آن را غیرفعال کنید. با توجه به نگرانی های حوزه امنیت، حریم خصوصی و دسترسی غیرمجاز به دوربین و وب کم سیستم، در این مقاله از ماگرتا نحوه غیرفعالسازی دوربین یا وب کم در ویندوز 10 را به شما خوانندگان عزیز آموزش می دهیم.
همچنین بخوانید : آموزش تصویری صفر تا صد نصب ویندوز 10

برای غیرفعالسازی دوربین سیستم خود در ویندوز 10 می توانید به دو روش عمل کنید که در ادامه به صورت جداگانه به هر یک از آن ها خواهیم پرداخت.
غیرفعال سازی وبکم از طریق تنظیمات ویندوز
برای این کار روی آیکون ویندوز از نوار وظیفه کلیک کنید و سپس همانطور که در تصویر میبینید، روی آیکون چرخ دنده کلیک کنید تا صفحه تنظیمات ویندوز برای شما باز شود. همچنین به عنوان راه میانبر میتوانید با استفاده از کلیدهای ترکیبی windows + i از روی کیبورد به صفحه تنظیمات ویندوز دسترسی پیدا کنید.
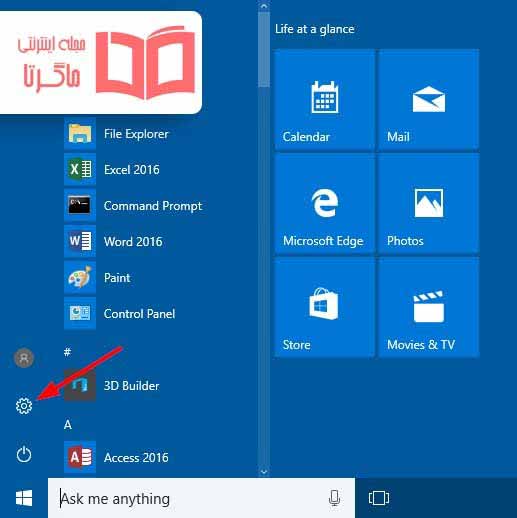
در پنجره تنظیمات ویندوز که برای شما باز می شود، روی قسمت Privacy که با آیکون یک قفل نمایش داده شده کلیک کنید.
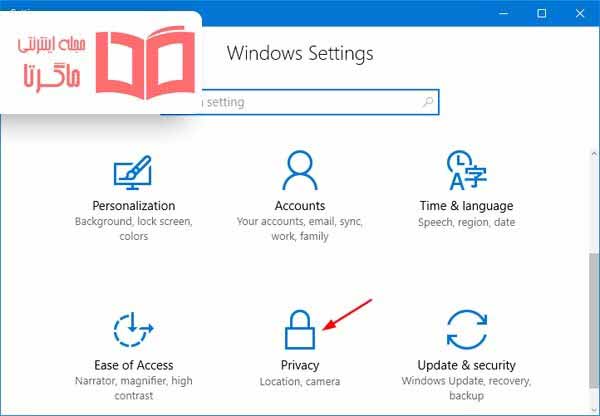
در صفحه ای که برای شما باز می شود، از منوی سمت چپ روی گزینه Camera کلیک کنید تا تنظیمات این بخش برای شما به نمایش درآید. همانطور که میبینید در این قسمت می توانید تمام برنامههای نصب شده روی سیستم خودتان را که به دوربین شما دسترسی دارند را ببینید.
در مقابل اسم و آیکون هر برنامه یک سوییچ وجود دارد که با کلیک برای روی آن می تواند صرفا دسترسی آن برنامه خاص به دوربین و وبکم سیستم خود را غیرفعال کنید.
در مواقعی که قصد استفاده از دوربین سیستم خود را ندارید، پیشنهاد میشود، برای اطمینان و امنیت بیشتر دسترسی تمام برنامهها به وبکم سیستم خود را غیرفعال کنید. برای این کار در بالای همین صفحه و زیر نوشته Camera روی سوییچ گزینه ی Let apps use my camera کلیک کنید تا غیرفعال شود و به حالت خاموش درآید و بدین ترتیب میتوانید از دسترسی تمام برنامههای روی ویندوز 10 به دوربین سیستم خود جلوگیری کنید. البته در هر زمان که نیاز بود، میتوانید با فعال کردن مجدد سوییچ گزینه “اجازه دسترسی” به برنامه امکان اتصال مجدد به وبکم خود را بدهید.
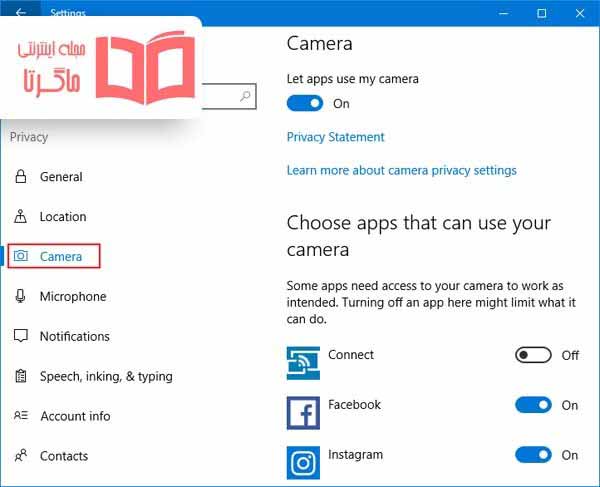
همچنین بخوانید : نحوه گرفتن اسکرین شات در ویندوز
غیرفعال سازی دوربین ویندوز 10 از طریق بخش Device Manager
علاوه بر روش قبلی، برای غیرفعالسازی دوربین لپ تاپ یا سیستم خود می توانید از طریق بخش دیوایس منیجر ویندوز نیز اقدام کنید. در این روش دسترسی ویندوز به دوربین یا وبکم سیستم شما به طور کل قطع شده و علاوه بر برنامه های نصب شده روی ویندوز، از دسترسی هرگونه برنامه و سخت افزار دیگر دستگاه به طور کلی جلوگیری میشود به گونهای که امکان شناسایی دوربین شما برای سیستم و قطعات دیگر وجود نخواهد داشت و به همین دلیل این روش می تواند امنیت و اطمینان بیشتری را به همراه داشته باشد.
برای وارد شدن به بخش دیوایس منیجر می توانید از دو طریق زیر اقدام کنید:
۱. با فشردن کلید های میانبر Windows + R پنجره Run را باز کنید و سپس در کادر نمایش داده شده devmgmt.msc را تایپ کرده و روی OK کلیک کرده یا کلید اینتر از کیبورد را فشار دهید.
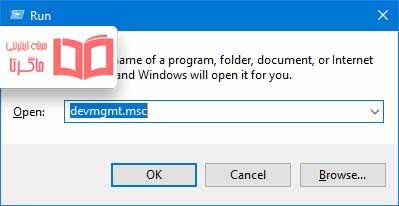
۲. روش آسانتر نیز کلیک راستکردن روی آیکون ویندوز در نوار وظیفه و انتخاب گزینه Device Manager است.
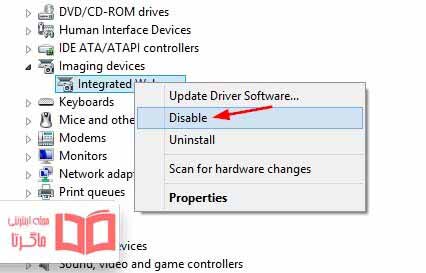
بعد از باز شدن پنجره دیوایس منیجر ویندوز، در لیست نمایش داده شده، گزینه ی Imaging devices را پیدا کرده و سپس روی فلش کنار آن کلیک کنید. در زیر مجموعه این گزینه میتوانید وب کم لپ تاپ یا سیستم خود را مشاهده کنید.
برای غیرفعالسازی دوربین دستگاه، روی نام آن کلیک راست کرده و گزینه ی Disable را انتخاب کنید. پنجره جدیدی برای شما باز می شود و از شما تایید میخواهد و بعد از آنکه روی Yes کلیک کردید، دوربین دستگاه شما غیرفعال می شود.
برای فعالسازی دوباره وبکم باید مراحل بالا رو دنبال کنید با این تفاوت که این بار بعد از کلیک راست کردن روی اسم وبکم دستگاه، گزینه ی Enable برای شما نمایش داده می شود که با کلیک روی آن وبکم سیستم شما دوباره فعال شده و برنامههای مختلف میتوانند به آن دسترسی داشته باشند.
همچنین بخوانید : نمایش فایلهای مخفی شده در ویندوز 10
از حریم خصوصی خودتان مراقبت کنید
با افزایش استفاده از دستگاه های تکنولوژی و ورود فناوری به تمامی عرصه های زندگی و ارتباطات، مراقبت از حریم شخصی و رعایت نکات امنیتی در استفاده از این دستگاهها، هر روز بیش از پیش اهمیت پیدا میکند.
در دورانی که بخش زیادی از ارتباطات شخصی و کاری به صورت مجازی است باید با استفاده از ترفندهای مختلف ریسک انتشار اطلاعات و دسترسی غیرمجاز و هک شدن را تا حد ممکن کاهش داد.
در این مقاله از ماگرتا راهکارهایی را برای غیرفعالسازی دوربین و وبکم لپ تاپ یا رایانه های دارای ویندوز 10 ارائه کردیم تا دیگر نگران دسترسی غیرمجاز برنامه یا اشخاص دیگر به دوربین دستگاه خود نباشید.
در قسمت نظرات به ما بگویید که شما چه راهکار های دیگری را برای حفظ حریم خصوصی خود به کار می گیرید؟