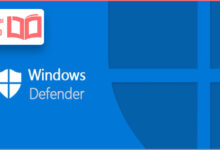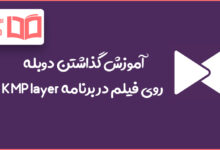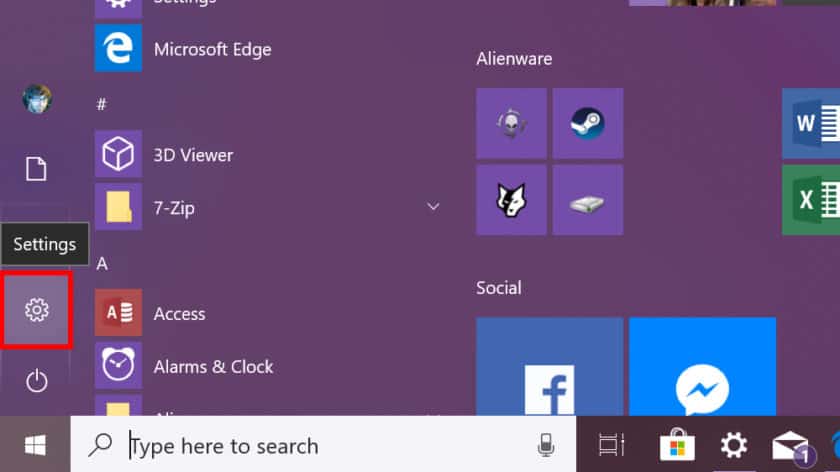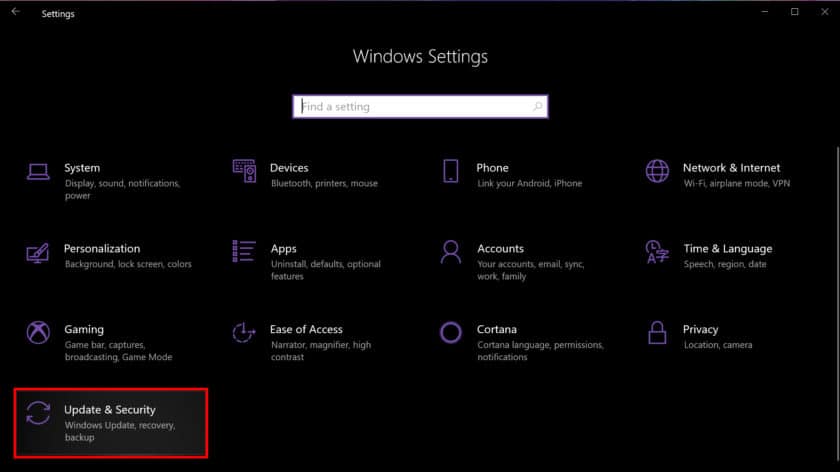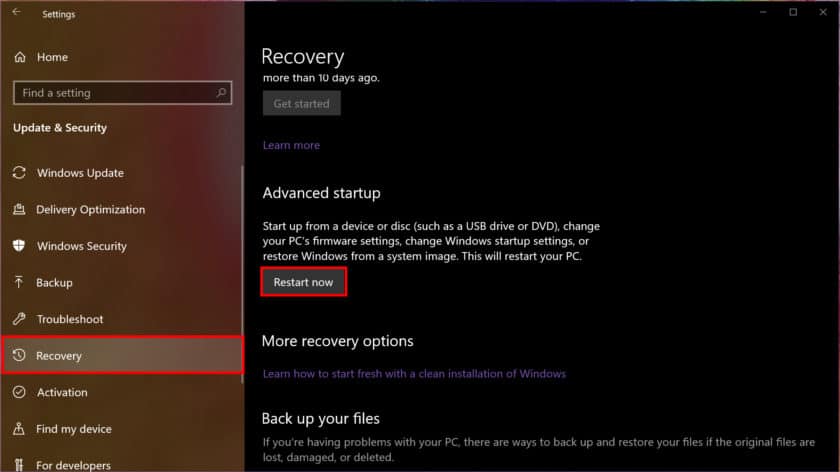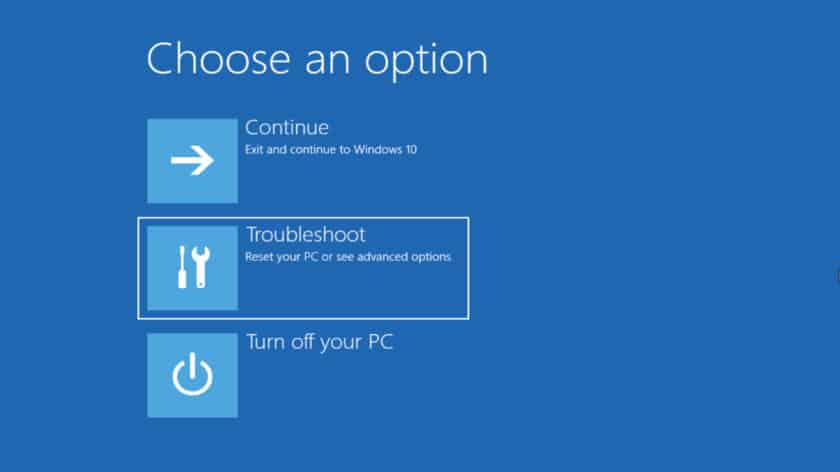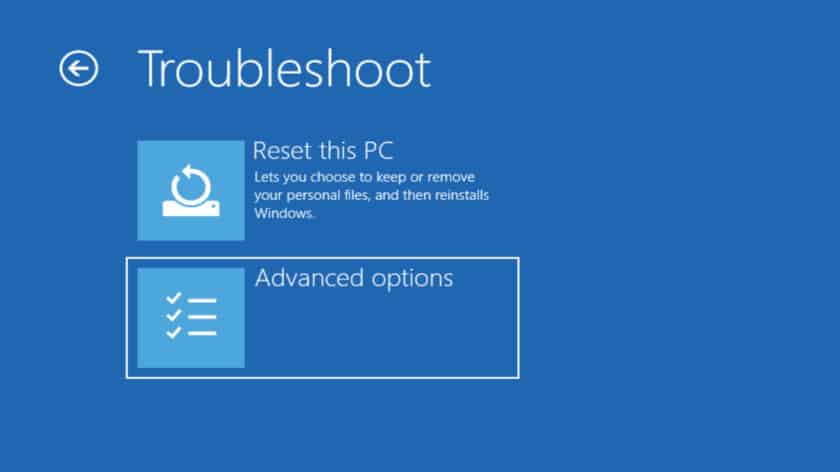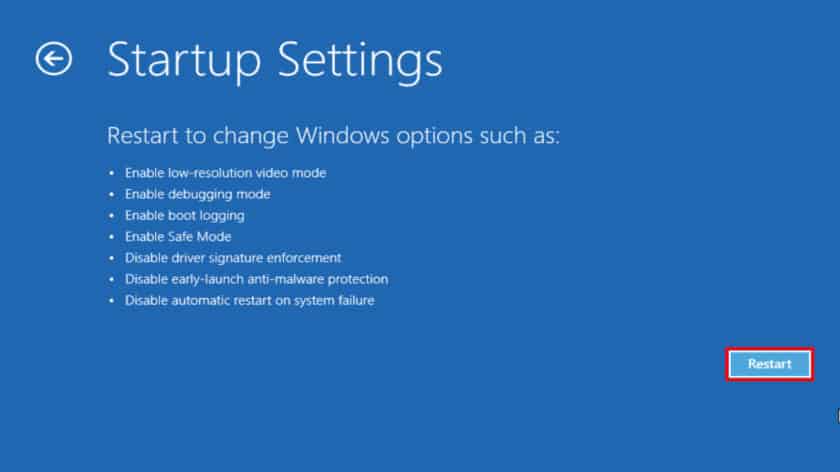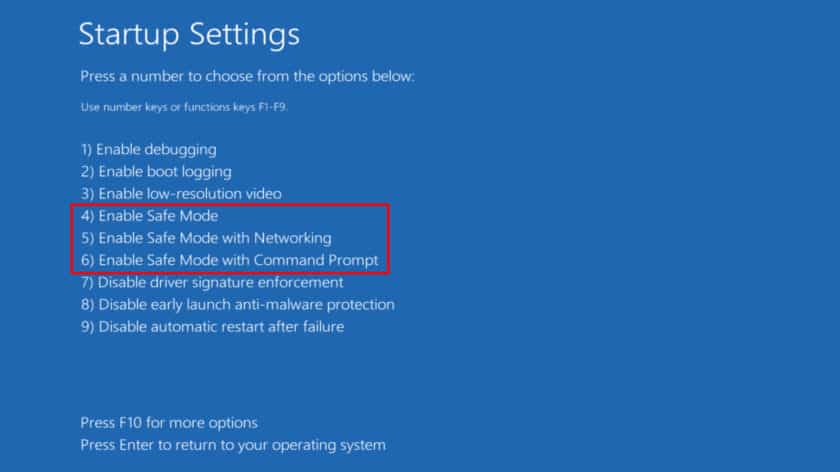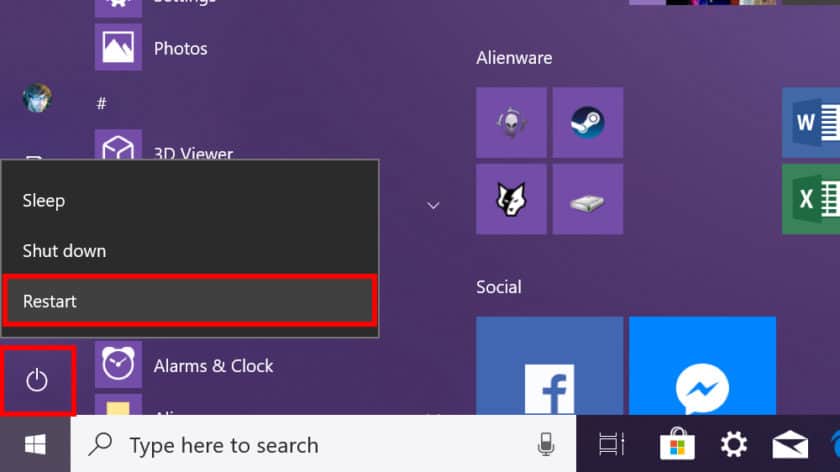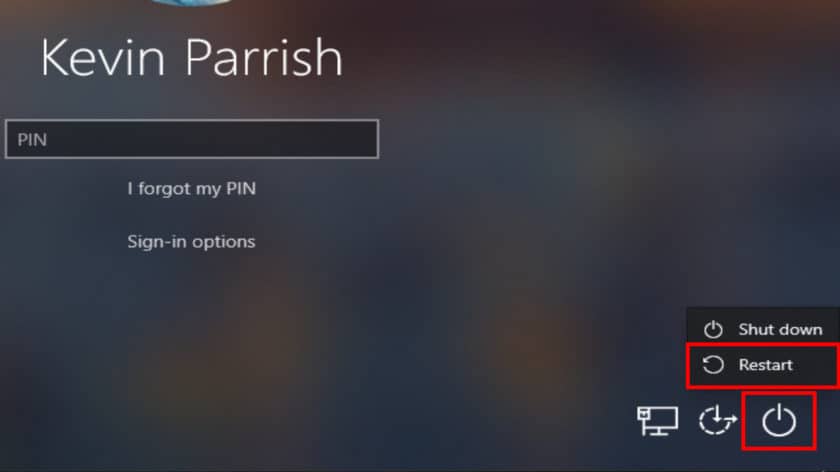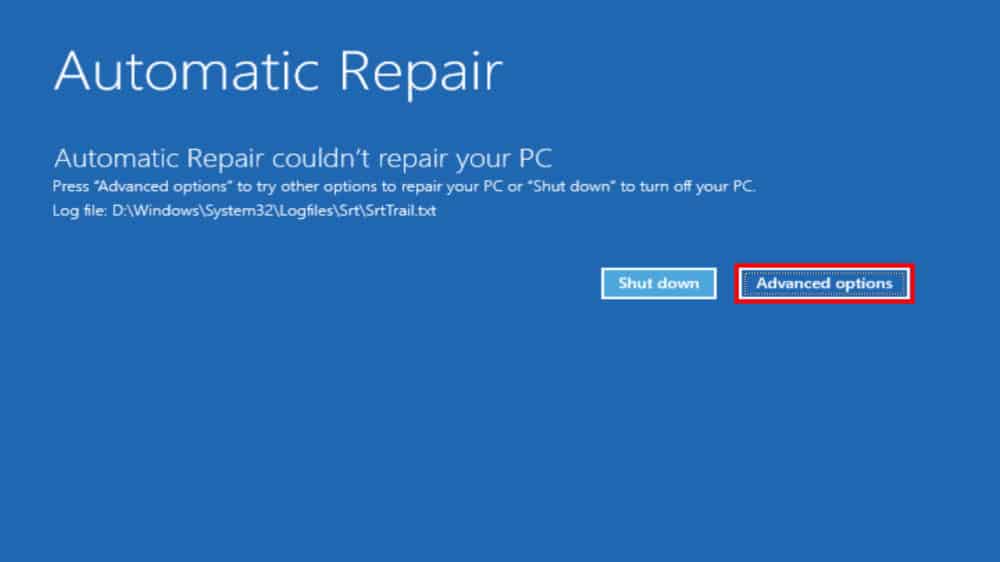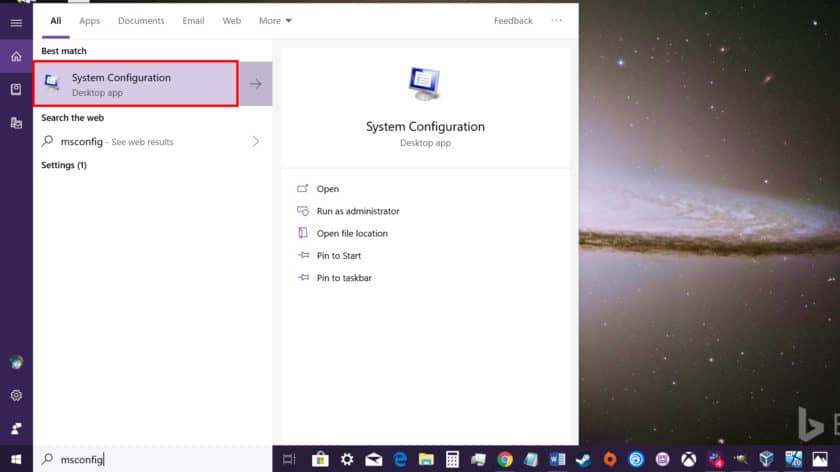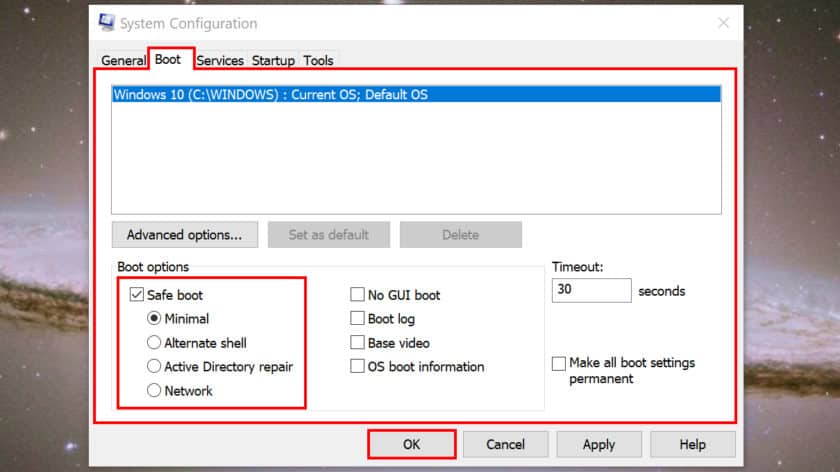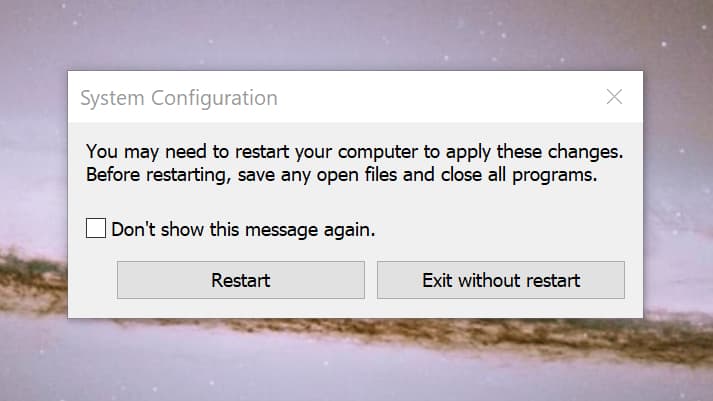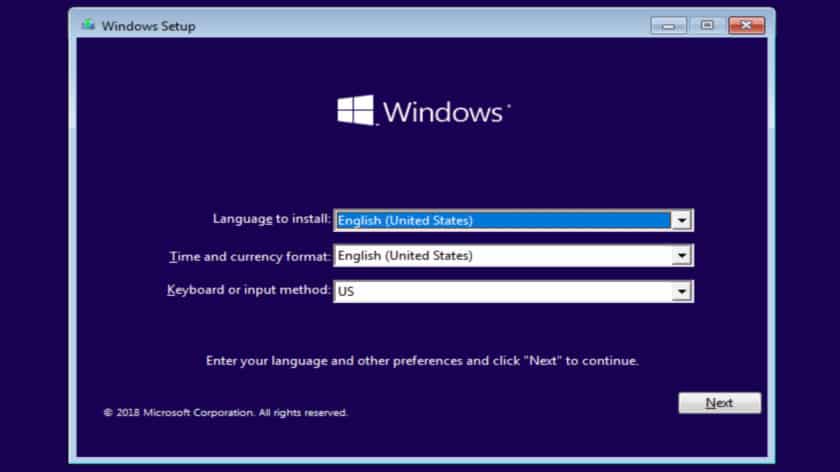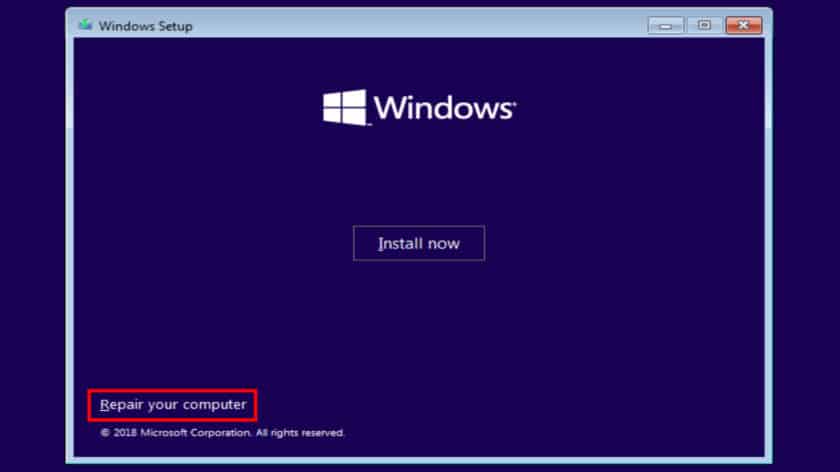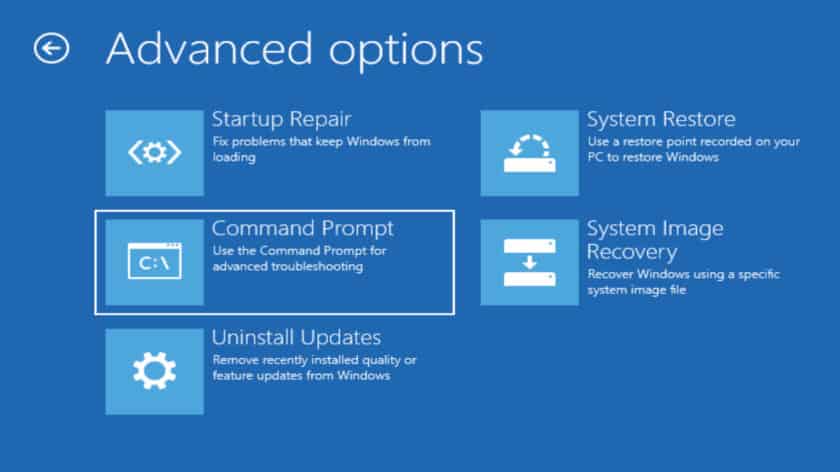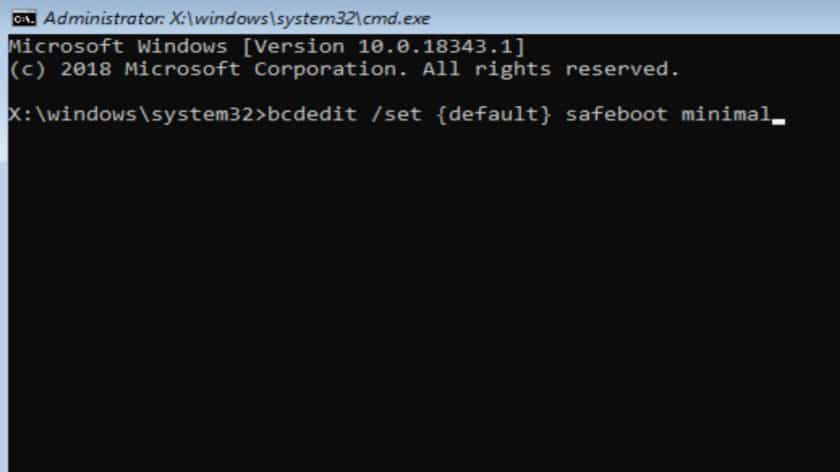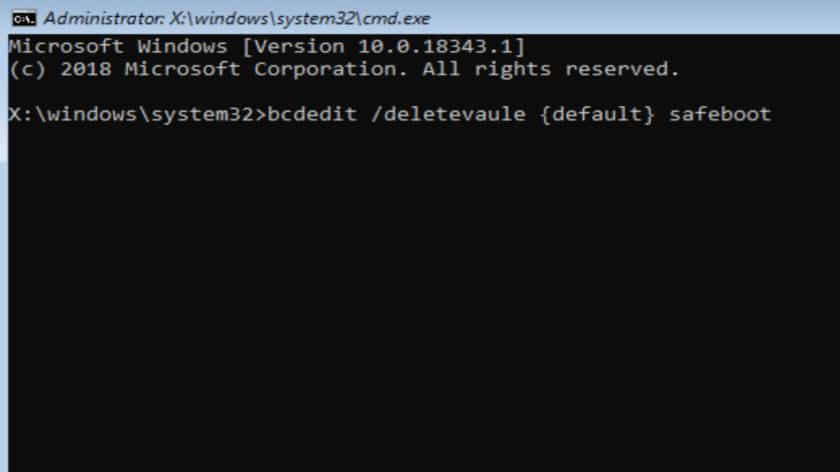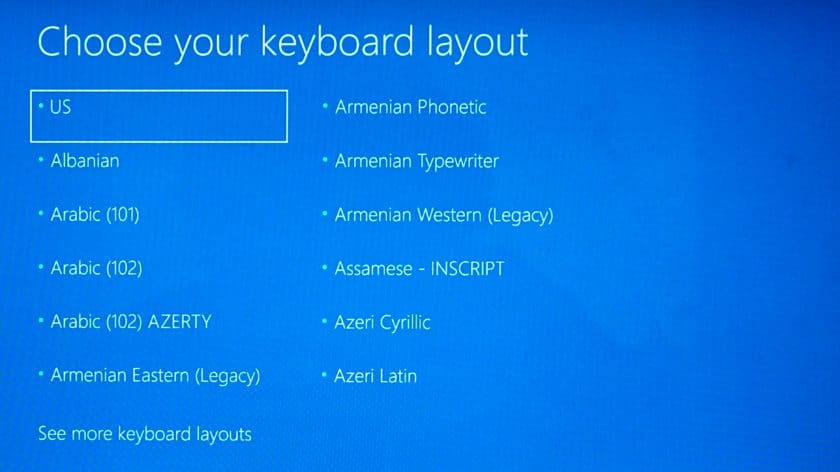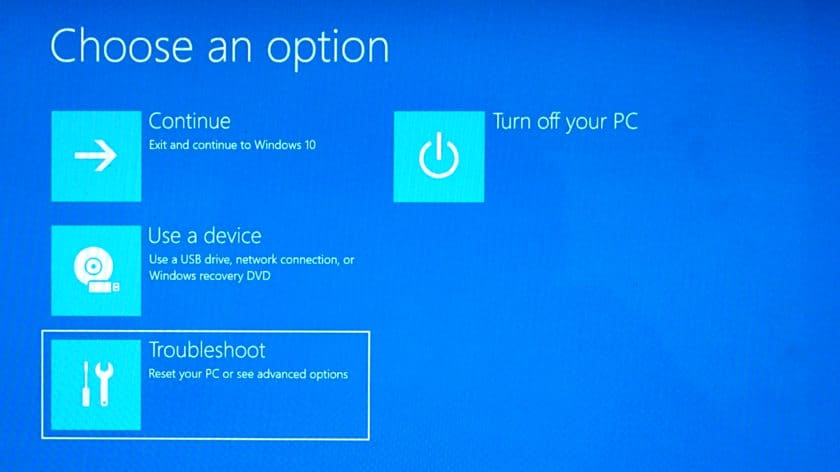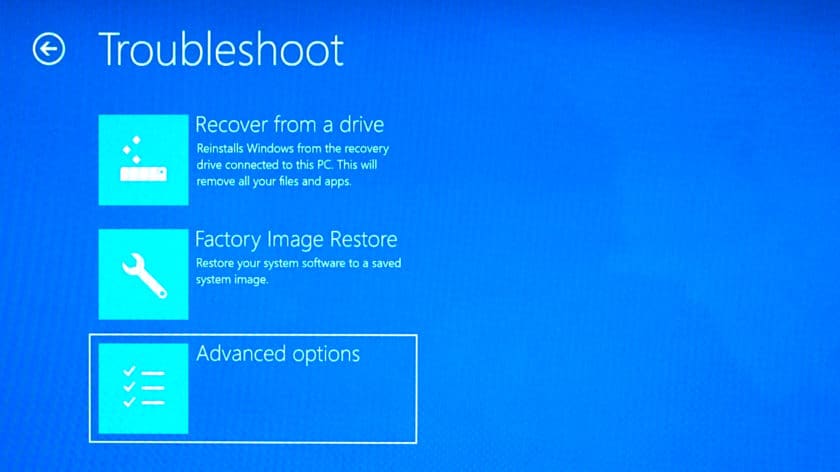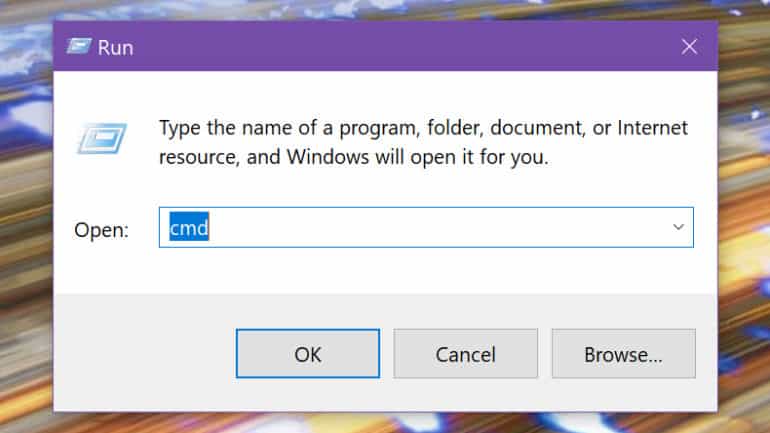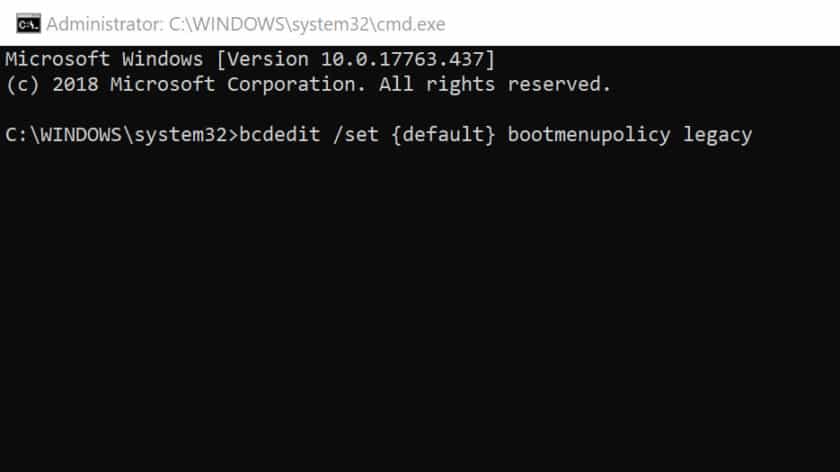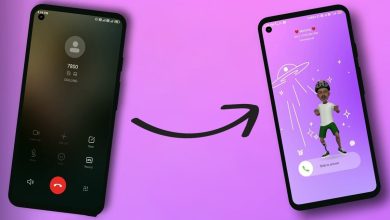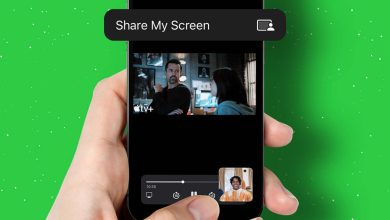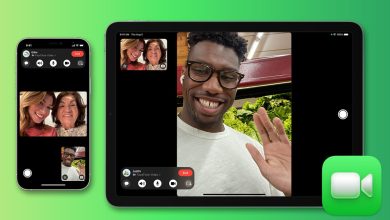اگر شما در حال تلاش برای حل مشکلات ویندوز 10 خود هستید، یکی از گزینه ها ورود به حالت Safe Mode است. در حالت Safe Mode ویندوز 10 شما می توانید با خیال راحت به حذف برنامه های مشکل دار، تشخیص اختلالات سخت افزاری و غیره بپردازید. اما همانطور که در نسخه های ویندوز قدیمی دیده ایم، نحوه بوت شدن در حالت Safe Mode در ویندوز 10 نیز کمتر مشهود است، . در این مطلب ما به شما نحوه راه اندازی ویندوز 10 در حالت Safe Mode از آپدیت 1809 ( به روز رسانی اکتبر 2018 ) به بعد را نشان خواهیم داد. با ماگرتا همراه باشید.
1. از برنامه تنظیمات – Settings app
- بر روی دکمه Start کلیک کنید و نماد “چرخ دنده” را در منوی شروع برای باز کردن برنامه تنظیمات انتخاب کنید.
2. Update & security را انتخاب کنید.
3. Recovery را انتخاب کنید.
4. در قسمت Advanced Startup ، روی دکمه Restart now کلیک کنید.
5. کامپیوتر شما دوباره راه اندازی خواهد شد. هنگامی که به صفحه Choose an option رسیدید ، Troubleshoot را انتخاب کنید.
6. Advanced options را انتخاب کنید.
7. Startup Settings را انتخاب کنید.
8. بر روی Restart کلیک کنید.
9. هنگامی که کامپیوتر شما مجددا دوباره راه اندازی شد، در لیست گزینه ها 4 را انتخاب کنید یا F4 را برای ورود به حالت Safe Mode را فشار دهید . اگر شما نیاز به دسترسی به اینترنت دارید، 5 را انتخاب کنید یا F5 را فشار دهید . برای استفاده از Command Prompt با Safe Mode گزینه 6 راانتخاب کنید یا F6 را فشار دهید.
2. از منوی شروع – Start Menu
1. کلید Shift را فشار داده و نگه دارید. (رها نکنید)
2. روی دکمه Start کلیک کنید.
3. روی نماد Power در منوی Start کلیک کنید.
4. Restart را انتخاب کنید.
5. کامپیوتر شما دوباره راه اندازی خواهد شد. هنگامی که به صفحه Choose an option رسیدید ، Troubleshoot را انتخاب کنید.
6. Advanced options را انتخاب کنید.
7. Startup Settings را انتخاب کنید.
8. بر روی Restart کلیک کنید.
9. هنگامی که کامپیوتر شما مجددا دوباره راه اندازی شد، در لیست گزینه ها 4 را انتخاب کنید یا F4 را برای ورود به حالت Safe Mode را فشار دهید . اگر شما نیاز به دسترسی به اینترنت دارید، 5 را انتخاب کنید یا F5 را فشار دهید . برای استفاده از Command Prompt با Safe Mode گزینه 6 راانتخاب کنید یا F6 را فشار دهید.
3. از صفحه ورود به سیستم – sign-in screen
1. کلید Shift را فشار داده و نگه دارید. (رها نکنید)
2. بر روی آیکون Power button واقع در گوشه پایین سمت راست کلیک کنید.
3. Restart را انتخاب کنید.
4. کامپیوتر شما دوباره راه اندازی خواهد شد. هنگامی که به صفحه Choose an option رسیدید ، Troubleshoot را انتخاب کنید.
5. Advanced options را انتخاب کنید.
6. Startup Settings را انتخاب کنید.
7. بر روی Restart کلیک کنید.
8. هنگامی که کامپیوتر شما مجددا دوباره راه اندازی شد، در لیست گزینه ها 4 را انتخاب کنید یا F4 را برای ورود به حالت Safe Mode را فشار دهید . اگر شما نیاز به دسترسی به اینترنت دارید، 5 را انتخاب کنید یا F5 را فشار دهید . برای استفاده از Command Prompt با Safe Mode گزینه 6 راانتخاب کنید یا F6 را فشار دهید.
4. از محیط بازیابی – Recovery Environment
1. کامپیوتر خود را خاموش کنید . هنگامی که در ابتدا راه اندازی مجدد سیستم را انجام می دهید ، وقتی که آرم سازنده و یا آرم ویندوز 10 را مشاهده کردید، بلافاصله دکمه ی Power را برای مدت 10 ثانیه فشار دهید . این عمل کامپیوتر شما را خاموش می کند.
2. کامپیوتر خود را روشن کنید . وقتی ویندوز 10 دوباره راه اندازی می شود، دکمه ی Power را تا 10 ثانیه فشار داده و نگه دارید . این عمل کامپیوتر شما را خاموش خواهد کرد.
3. کامپیوتر خود را روشن کنید . ویندوز 10 باید در محیط Recovery وارد شود. اگر نه، مرحله 2 را دنبال کنید.
4. حساب خود را انتخاب کنید.
5. پس از تشخیص عیبیابی توسط ویندوز 10، Advanced options را در صفحه Automatic Repair انتخاب کنید.
6. کامپیوتر شما دوباره راه اندازی خواهد شد. هنگامی که به صفحه Choose an option رسیدید ، Troubleshoot را انتخاب کنید.
7. Advanced options را انتخاب کنید.
8. Startup Settings را انتخاب کنید.
9. بر روی Restart کلیک کنید.
10. هنگامی که کامپیوتر شما مجددا دوباره راه اندازی شد، در لیست گزینه ها 4 را انتخاب کنید یا F4 را برای ورود به حالت Safe Mode را فشار دهید . اگر شما نیاز به دسترسی به اینترنت دارید، 5 را انتخاب کنید یا F5 را فشار دهید . برای استفاده از Command Prompt با Safe Mode گزینه 6 راانتخاب کنید یا F6 را فشار دهید.
5. از ابزار پیکربندی سیستم – System Configuration tool
1. در قسمت جستجوی Cortana در نوار وظیفه، msconfig را تایپ کنید .
2. برنامه System Configuration را در نتایج جستجو انتخاب کنید.
3. پس از بارگذاری ابزار، برگه Boot را انتخاب کنید .
4. جعبه Safe boot را بررسی کنید.
5. Minimal را انتخاب کنید.
6. روی OK کلیک کنید.
7. اگر می خواهید اکنون مجددا راه اندازی دوباره کنید، روی Restart کلیک کنید. در صورتی که ابتدا میخواهید انجام کار خود را ایمن کنید، روی Exit without restart کلیک کنید.
8. PC راه اندازی مجدد کنید و بلافاصله به حالت ایمن وارد شوید.
6. از صفحه نصب ویندوز – installation media windows
1. CD، DVD یا USB حاوی ویندوز 10 را وارد کنید.
2. کامپیوتر خود را روشن کنید.
3. کلید بوت شدن برای رفتن به صفحه نصب را فشار دهید.
4. در پنجره تنظیم اولیه، زبان مورد نظر، فرمت زمان و زبان صفحه کلید خود را انتخاب کنید، سپس روی دکمه Next کلیک کنید.
5. روی لینک Repair your computer کلیک کنید.
6. در صفحه Choose an option گزینه Troubleshoot را انتخاب کنید.
7. در صفحه Advanced Options گزینه Command Prompt را انتخاب کنید.
8. دستور bcdedit / set {default} safeboot minimal را تایپ کنید و Enter را فشار دهید .
9. یک پیام که بیان می کند The operation completed successfully باید ظاهر شود. پنجره Command Prompt را ببندید.
10. گزینه Continue را انتخاب کنید.
11. شما در حال حاضر هر بار که شما شروع به کار می کنید، ویندوز 10 بر روی حالت Safe Mode اجرا میشود.
12. برای برگرداندن ویندوز 10 به حالت معمولی، مراحل قبلی را تکرار کنید، اما در مرحله آخر دستور فوق را وارد کنید: bcdedit / deletevalue {default} safeboot
7. از رسانه بازیابی – recovery media
1. CD، DVD، Blu-ray یا درایو USB شما که به عنوان یک دستگاه بازیابی ایجاد کرده اید وارد کنید.
2. کامپیوتر خود را روشن کنید.
3. کلید مورد نظر برای بارگیری ازrecovery media فشار دهید.
4. زبان صفحه کلید مورد نظر خود را انتخاب کنید.
5. در صفحه Choose an option گزینه Troubleshoot را انتخاب کنید.
6. در صفحه بعد Advanced options را انتخاب کنید.
7. بعد گزینه Command Prompt را انتخاب کنید.
8. دستور bcdedit / set {default} safeboot minimal را تایپ کنید و Enter را فشار دهید .
9. یک پیام که بیان می کند The operation completed successfully باید ظاهر شود. پنجره Command Prompt را ببندید.
10. گزینه Continue را انتخاب کنید.
11. شما در حال حاضر هر بار که شما شروع به کار می کنید، ویندوز 10 بر روی حالت Safe Mode اجرا میشود.
12. برای برگرداندن ویندوز 10 به حالت معمولی، مراحل قبلی را تکرار کنید، اما در مرحله آخر دستور فوق را وارد کنید: bcdedit / deletevalue {default} safeboot
8. از کلید F8 استفاده کنید – Use the F8 key
1. در قسمت جستجوی Cortana در نوار پایین، کلمه Run را تایپ کنید .
2. برنامه Run را در نتایج جستجو انتخاب کنید.
3. در کادر Open کلمه cmd را تایپ کنید .
4. همزمان CTRL + SHIFT + ENTER را فشار دهید . روی دکمه OK کلیک نکنید.
5. درپنجره پا آپ User Account Control گزینه Yes را انتخاب کنید .
6. در Command Prompt، متن زیر را تایپ کنید: bcdedit /set {default} bootmenupolicy legacy
7. دستور Command Prompt را ببندید و کامپیوتر را دوباره راه اندازی کنید.
8. قبل از نمایش آرم ویندوز 10، کلید F8 را فشار دهید .
9. در لیست زیر، یکی از سه حالت Safe Mode را انتخاب کنید. این صفحه “legacy ” دارای یک متن سفید در پس زمینه سیاه است.
10. اگر می خواهید عملکرد کلید F8 را حذف کنید، از این دستور استفاده کنید: bcdedit / set {default} bootmenupolicy standard
صفحه تنظیمات راه اندازی مجدد باید به متن سفید در پس زمینه آبی برگردد.
بیشتر بخوانید : لینوکس یا ویندوز – کدام سیستم عامل بهتر است؟