نحوه فعال سازی میکروفن کامپیوتر در ویندوز ۱۰ : برای ضبط کردن صدا و هم چنین راحت تر صحبت کردن با دیگران لازم هست که شما میکروفون روی دستگاه خودتون داشته باشید. البته بعضی از دستگاه مثل لب تاب دارای میکروفون هستند اما برای صدا با کیفیت بهتر لازم هست که یک میکروفون بهش وصل کنید.
تنظیم و تست صدا در میکروفون لپ تاپ و کامپیوتر، یکی از امور واجب برای بسیاری از کاربران می باشد. این تنظیمات در نسخه های مختلف ویندوز به شکل های گوناگونی انجام می شد و از آن جایی که امروزه اغلب کاربران کامپیوتری از سیستم عامل ویندوز 10 استفاده می کنند، درخواست آموزش تنظیم و تست میکروفون در ویندوز 10 بسیار شایع تر از سایر موارد است.
در این مقاله از بخش ترفند ماگرتا ما می خواهیم شما را با نحوه ی نصب میکروفون در ویندوز 10 نشون بدیم، این کار بسیار ساده است و اگر قدم به قدم نکاتی که بهتون گفته میشه رو رعایت کنید میتوانید به راحتی خودتون کار نصبش رو انجام بدین. این کار به چندین روش انجام می شود.
همچنین بخوانید : آموزش نحوه غیرفعال سازی وبکم در ویندوز 10

آموزش روش اول فعال سازی میکرفن در ویندوز
میکروفون یکی از پرکاربردترین ابزارهای کامپیوتر و رایانه های شخصی است که کاربران از آن برای گفت و گوهای صوتی در بازی ها، شبکه های اجتماعی، پیام رسان ها و … استفاده می کنند. اگر میکروفون رایانه خود را به خوبی تنظیم نمایید، می توانید با کیفیت صدایی واضح و شفاف اقدام به صحبت با سایر افراد نمایید.
- باید سیم اون رو از قسمت پورت مقطع وارد کنید و این پورت از کارت صدا است و معمولا در کامپیوتر ها به رنگ صورتی هست و بعد از وصل کردن آن در صفحه دسکتاپ نمایش داده میشه و شما میتونین از این قسمت تنظیمات خودتون رو انجام بدین.
- در پایین صفحه ی دسکتاپ علامت فلش یا show hidden icon رو که بزنید.
- اگر درایور کارت صداتون نصب باشه علامت مربوط به کارت صدا نمایش داده میشه و اسم درایور کارت صداتون رو هم می نویسه. اگر روی این علامت دو بار کلیک بشه پنجره ای باز میشخ که تنظیمات صدا رو میتونه انجام بده و یا تست کنید که میکروفون درست کار میکنه یا نه.
- در قسمت بالای این پنجره سه قسمت وجود داره به اسمspeakers, digital output, microphone. ابتدا روی گزینه ی speakers میریم تا ببینیم اصلا اسپیکر کار میکنه یا نه.
- وقتی گزینه ی play رو بزنید سیستم خودش صدایی رو از هر دو اسپیکر منتشر میکنه و شما میتوانید هر دو اسپیکر خودتون رو چک کنید.
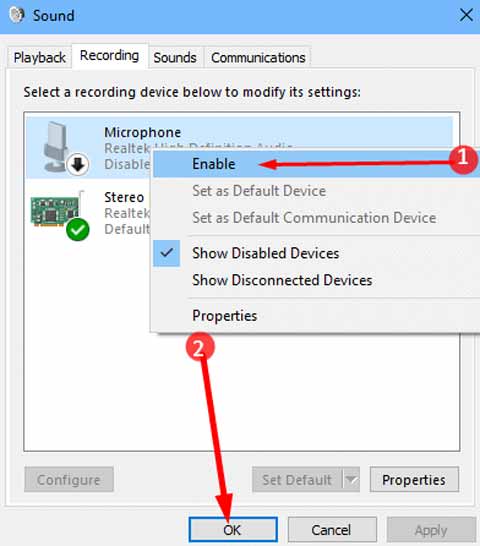
نکته: شما این امکان رو دارید که روی هر کدوم از اسپیکر های روی صفحه کلیک کنید و فقط همون اسپیکر رو تست کنید.
- روی صفحه گزینه ای به نام main volume می بینید که می توانید اون رو به سمت راست یا چپ تنظیم کنید. به هر طرف که نزدیک تر باشه صدای اسپیکر شده از اون بیشتره. مثلا اگر به سمت راست تنظیم کنید صدای اسپیکر سمت راست بلند تر خواهد بود و هم چنین اگر به سمت چپ تنظیم کنید صدای اسپیکر سمت چپ بیشتر خواهد شد. در حالت پیش فرض این مقدار در وسط قرار دارد.
- قسمت بعدی که امتحان میکنیم سربرگ microphone هست که میتوانیم میزان شدت صدایی که ضبط می کنیم رو کم یا زیاد کنیم.
- بر روی صفحه شما گزینه ای به نام noise suppression رو می بینید که وقتی اون رو فعال کنید در زمانی که صداتون ضبط میشه نویز های محیطی از روی صدا حذف میشه. حتما تیک این گزینه رو فعال کنید.
- در قسمت analog میتوانیم ببینیم که آیکون مربوط به میکروفون پر رنگ تر هست و این نشون میده که میکروفون به سیستم شما وصل شده و فعال هستش.
آموزش تصویری صفر تا صد نصب ویندوز 10
آموزش روش دوم تنظیمات میکروفون در ویندوز 10
این روش کمی ساده تر هست.
- روی آیکون میکروفون روی خود دسکتاپ، پایین سمت چپ که کلیک بکنید چندین گزینه براتون باز میشه که شما recording devices مربوط به میکروفون هست و وقتی روی اون کلیک بکنید میتونید میزان صدایی که با میکروفون در حال پخش شدن هست رو ببینید البته به شرطی که صحبت کنید، در این صورت نوار صدا پر و خالی می شود. نوع درایور کارت صدا هم در این قسمت نمایش داده میشه.
- 2- وقتی روی properities کلیک کنید تنظیماتی مشابه تنظیمات روش اول رو مشاهده خواهید کرد.
- در این قسمت امکان تغییر آیکون میکروفون را از قسمت change icon خواهید داشت.
- درایور کارت صدا قابل مشاهده است.
- در قسمت jack information هم اطلاعات پورت قابل مشاهده می باشد.
- در زبانه اول از سمت راست بالا سمت advanced میتونید کیفیت صدایی که دارید ضبط می کنید رو تنظیم می کنید. هر چقدر کیفیت رو بالا ببرید مسلم هست که حجم فایلی که قصد ضبط اون رو دارید افزایش پیدا می کنه.
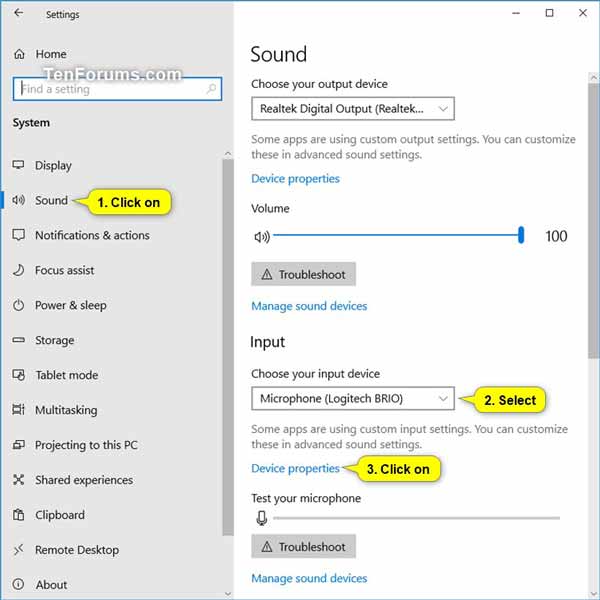
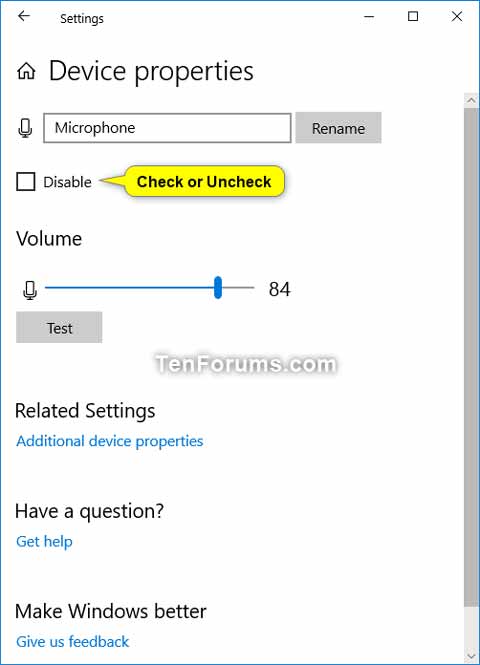
نحوه گرفتن اسکرین شات در ویندوز ۱۰ ، ۸ و ۷ برای کامپیوتر و لپ تاپ
آموزش روش سوم نحوه فعال سازی میکروفون در ویندوز 10
- ابتدا باید از طریق بلوتوث میکروفون را به سیستم وصل کنید.
- مرحله بعد باید همه درایورهای لازم را نصب کنید. در بیشتر مواقع این درایو ها روی سیستم نصب هستند.
- حالا رای آیکون نماد میزان صدا بر روی دسکتاپ کلیک راست کنید و sound را کلیک کنید.
- در پنجره sound که کلیک کردید آیکون recording را انتخاب کنید. در این قسمت تنظیمات میکروفن برای شما نمایش داده می شود. میکروفن خودتون رو انتخاب کنید و روی کلمه configure کلیک کنید.
- حالا پنجره تشخیص گفتار برای شما باز می شود، روی آیکون set up کلیک کنید. در این قسمت میکروفن خود را تنظیم کنید.
- در این قسمت set up wizard را بازکنید و بعد از اینکه نوع میکروفون رو انتخاب کردید، گزینه یnext کلیک کنید.
- wizard میزان بلندی صدا برای خواندن به شما ارائه می دهد. جلو بروید و این کار را انجام دهید سپس روی آیکونnext کلیک کنید.
- در این مرحله شما میکروفون خودتون رو نصب کردید و آماده استفاده می باشد. حالا شما باید wizard را ببندید برای این کار روی finish کلیک کنید.
برای اینکه میکروفن رایانه خود را تنظیم کنید شاید لازم باشد چندین بار صفحه قبل را تکرار کنید تا مطمئن شوید همه چیز درست است و میکروفن شما وصل شده است.
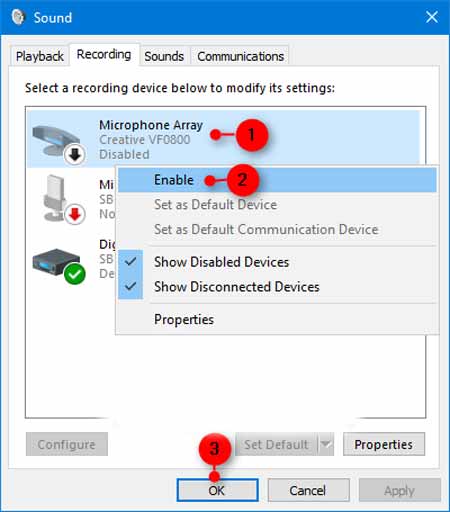
آموزش روش چهارم اتصال میکروفون در ویندوز 10
- اولین قدم در تنظیم و نصب میکروفون در ویندوز 10، اتصال آن به رایانه است. در این مرحله شما باید با اتصال سیم یا بلوتوث (با توجه به نوع میکروفونی که در اختیار دارید) آن را به رایانه تان شناسانده و اگر درایور آن نصب نبود، اقدام به نصب درایور آن نمایید. در اغلب موارد، سیستم ویندوز به صورت اتوماتیک اقدام به یافتن درایور موردنظر و نصب آن می نماید. اگر در نهایت ویندوز نتوانست نسخه مناسبی از درایور را نصب کند، از طریق سایت سازنده میکروفون اقدام به دانلود درایور و نصب دستی آن نمایید.
- در قدم بعدی، روی گزینه system tray که در پایین گوشه راست ویندوز قرار دارد، روی آیکون بلندگو که با نام Volume شناخته می شود راست کلیک نمایید.
- با این کار، روی گزینه Sounds کرده کرده و در پنجره باز شده جهت مشاهده تنظیمات پیکربندی میکروفون، روی قسمت Recording ضربه بزنید.
- در این مرحله، در فهرست میکروفون هایی که به رایانه شما متصل شده، میکروفونی که مدنظرتان است را انتخاب کرده و سپس روی دکمه configure کلیک نمایید.
- در پنجره جدید که Speech Recognition می باشد، روی گزینه Set Up Microphone کلیک کرده و در پنجره باز شده، نوع میکروفون تان را انتخاب نمایید. پس از انتخاب میکروفون روی دکمه Next ضربه بزنید.
- با کلیک روی دکمه Next پنجره جدیدی باز می شود که در آن هم بایستی روی دکمه Next کلیک نمایید.
- در نهایت روی دکمه Finish کلیک کرده و پروسه تنظیم میکروفون در ویندوز 10 را به پایان برسانید.
تست میکروفون در ویندوز 10
برای تست این که میکروفون شما کار می کند باید:
- روی open sound setting کلیک راست کنید و روی دستور sound کلیک کنید تا صفحه برای شما باز شود.
- برای اینکه متوجه شوید چه لیستی از دستگاه ها موجود می باشد روی آیکون recording کلیک کنید.
- در قدم بعدی با میکروفن خود صحبت کنید، و به دنبال میله سبز باشید اگر میله سبز حرکت کند و با شنیدن صدای شما در حال افزایش باشد معلوم می شود که دستگاه شما درست عمل میکند.
- اگر نوار سبز به کندی حرکت کرد باید سطح میکروفن خود را تغییر دهید تا همه چیز به درستی تنظیم شود و شما به راحتی بتوانید با میکروفن صحبت کنید.برای این کار از برگه recording روی میکروفن و بعد از آن روی آیکون properties کیک کنید.
- برای اینکه حساسیت میکروفن خود را بسنجید به قسمت levels بروید تا راحت تر صدای شما را بسنجد و تنظیم شود.
- در این مرحله باید همه چیز به خوبی تنظیم شده باشد.
اگر نوار ها جا به جا نشوند باید دوباره مراحل نصب و تنظیم را انجام دهید و یا درایورهای خود را به روز رسانی کنید و مجدد امتحان کنید.

روش دوم تست میکروفون در ویندوز 10
پس از تنظیم میکروفون در ویندوز 10، نوبت به تست آن می رسد. تست میکروفون به شما کمک می کند اگر میکروفون تان قطع بود و دستگاه همچنان در شناسایی آن دچار مشکل شده بود، اقدام به عیب یابی و پروسه شناسایی مجدد نمایید. در اغلب مواردی که میکروفون توسط رایانه شناخته نمی شود، دلیل آن عدم وجود درایور اصلی میکروفون در رایانه می باشد. برای تست میکروفون و بررسی کارکرد آن، مراحل زیر را طی کنید:
- در قسمت system tray که در پایین و گوشه راست ویندوز قرار دارد، روی آیکون بلندگو یا Volume کلیک راست نموده و در منوی باز شده روی گزینه Sounds کلیک کنید.
- با کلیک روی این گزینه، پنجره جدیدی باز می شود که مربوط به صدای رایانه تان است. شما می توانید برای مشاهده و دستکاری تنظیمات مربوط به میکروفون، روی منوی Recording کلیک نموده تا وضعیت را بررسی کنید.
- اگر میکروفون شما وصل باشد، چنانچه با میکرفون خود سخن گفته و صحبت کنید نوارهای سبز تکان می خورند. این یعنی میکروفون شما متصل بوده و صدای آن نیز واضح است. در غیر این صورت، میکروفون شما هنوز به رایانه وصل نشده است. شما عزیزان می توانید برای تنظیم میزان حساسیت میکروفون به صدا در همین منو ابتدا میکروفون دلخواهتان را انتخاب کرده و سپس روی دکمه Properties کلیک نمایید.
- در پنجره ای که برایتان باز می شود، منوی Levels را انتخاب نمایید.
- سپس در بخش Microphone Array با کمک ابزار تعبیه شده، حساسیت دریافت صدای میکروفون را افزایش یا کاهش دهید تا صدای آن به دلخواه شما تنظیم شود.

آموزش بهترین روش های گرفتن اسکرین شات تمام صفحه از مرورگر
در این مقاله از سایت ماگرتا سعی شد تا تمام مواردی که می توان ضبط صدا و میکروفون در ویندوز ۱۰ را فعال سازی و تنظیم کرد گفته شود. اگر سوالی دارید در قسمت دیدگاه از ما بپرسید.


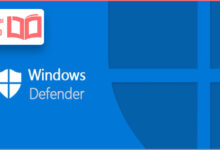
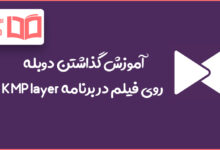












سلام . وقتتون بخیر . من وقتی هندزفریم رو وصل میکنم به لبتابم که ویندوزش 10 هستش، میکروفونش هندزفریم اصلا کار نمیکنه و داخل تنظیمات هم فقط میکروفون خود لبتاب نشون داده میشه . من باید چه کاری انجام بدم تا درست بشه.
مال منم اینجوریه نمیدونم چرا
بايد تبديل يك به دو جك 3.5 ميلي متري وصل كني كه هم ميكروفون داشته باشي هم هدفون
سلام من وقتی میکروفونو وصل میکنم پایین صفحه علامت میکروفون میاد ولی داخل بازی جواب نمیده حتا داخل نرم افزار های دیگه تمام روش های شمارو هم امتحان کردم باید چیکار کنم حتا روی یه سیستم دیگه امتحان کردم درست بود
سلام خسته نباشید من میخام میکروفون لپ تاپم فقط صدای داخل کامپیوتر و بگیره مثلا یه فایل صوتی رو بشنوه باید چکار کنم ممنون