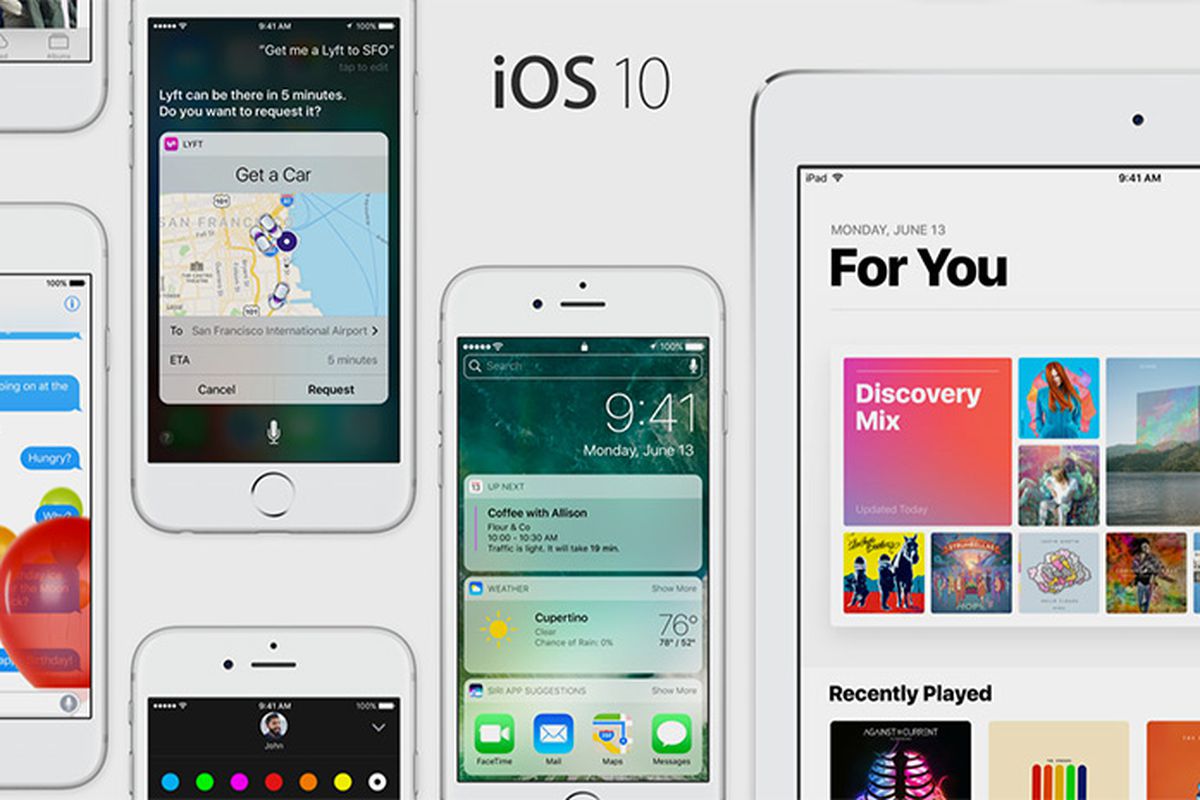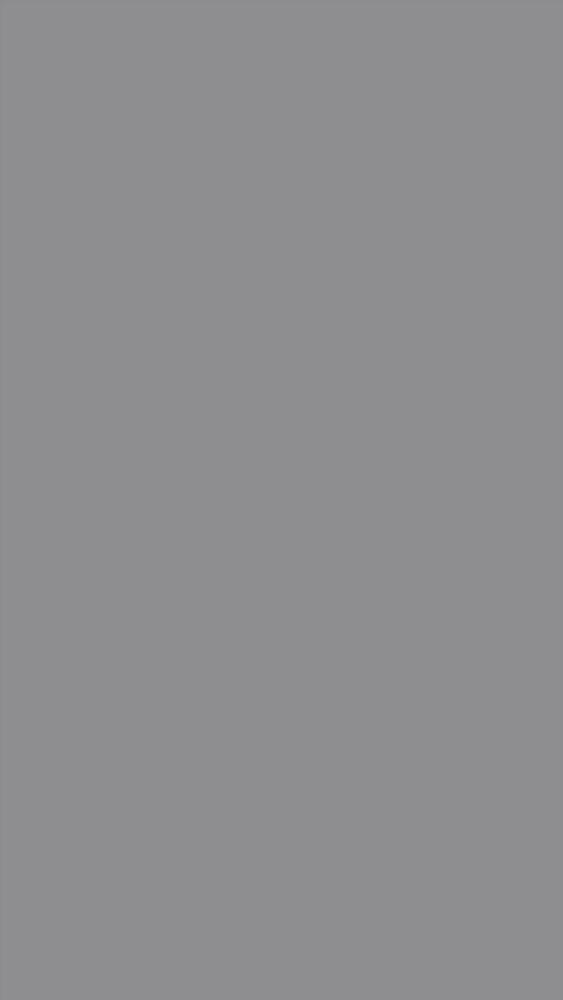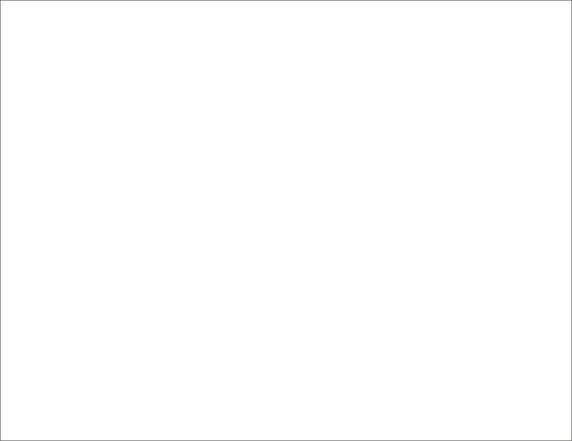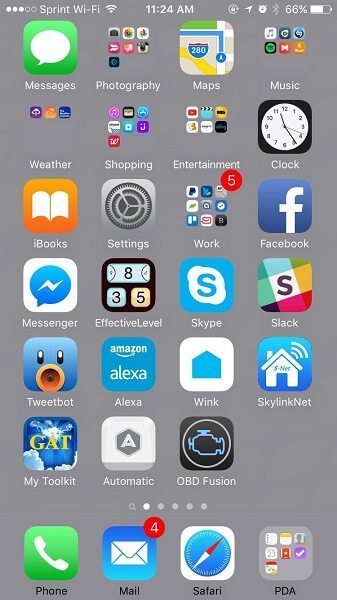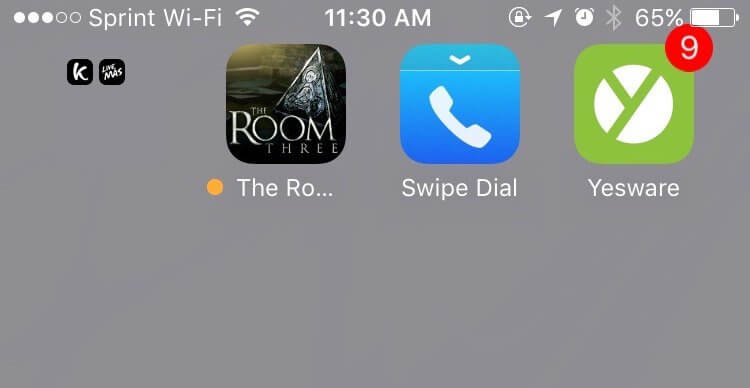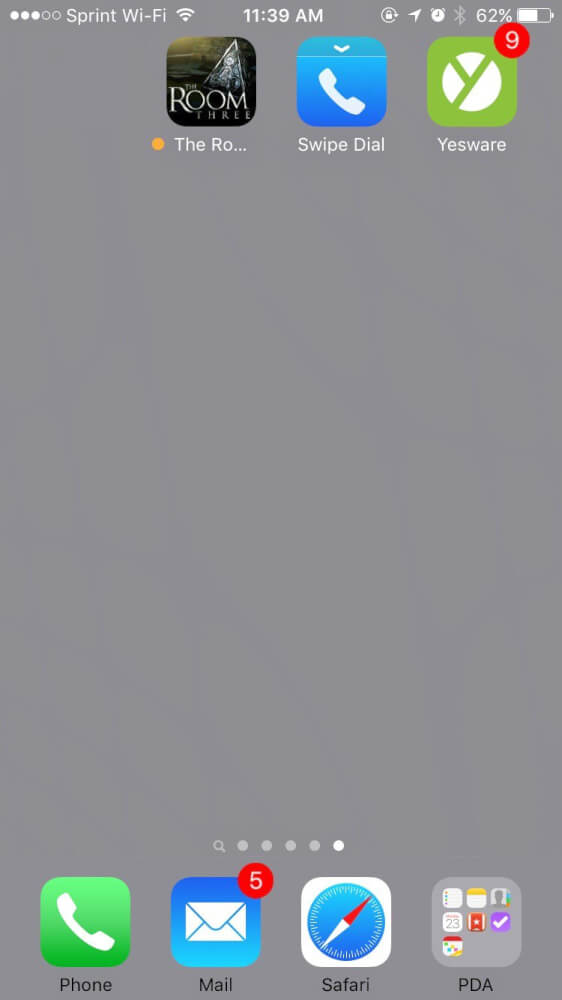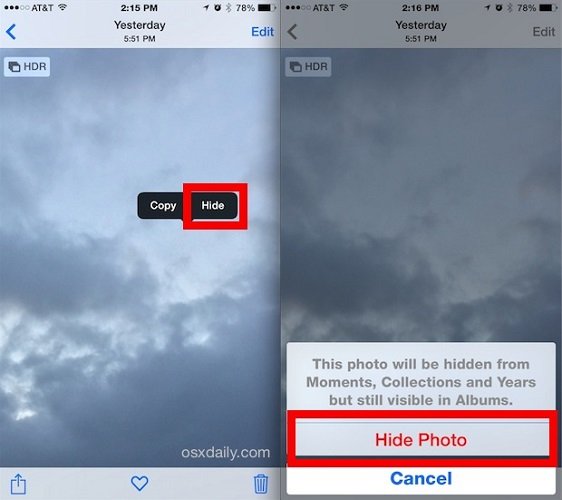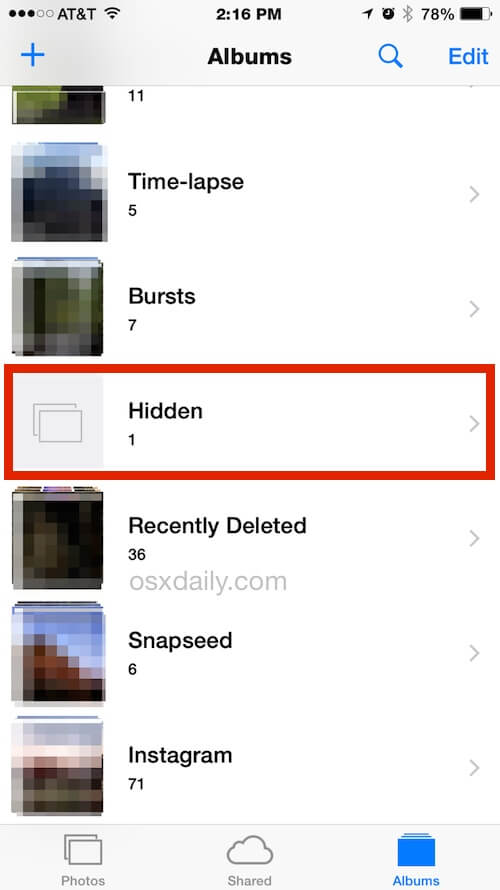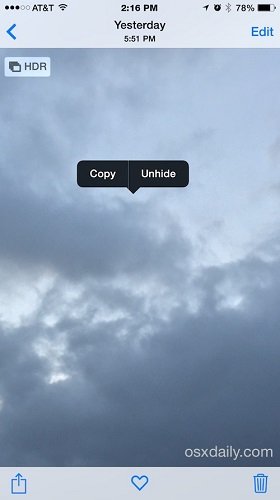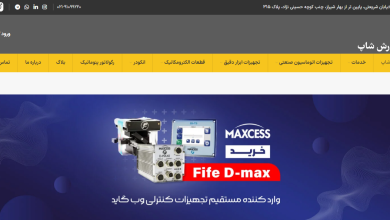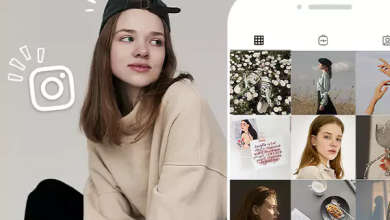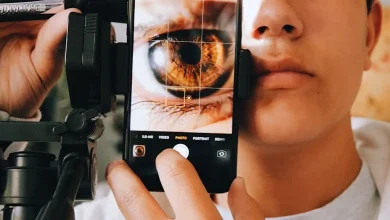اگر بر روی آیفون یا آیپد خود پوشهها و اپلیکیشنهایی دارید که خیلی خوش ندارید در انظار عمومی ظاهر شوند و دوست دارید تا حد امکان از چشمان نامحرمان پنهانشان کنید، میتوانید از ترفندی که برای این منظور در دسترس عموم قرار دارد استفاده کنید و تازه برای این کار هیچ نیازی نیز به جیلبریک و دستکاری سیستمعامل دستگاه نداشته باشید. روشهای مختلف مخفی کردن را خواهیم گفت ، با ماگرتا همراه باشید.
ساخت پوشه مخفی
مرحله اول :
در این روش شما باید مراحل خاصی را طی کنید و حتما از یک عکس پس زمینه ساده سفید یا خاکستری در آیفونتان استفاده کنید. به عنوان مثال میتوانید یکی از دو عکس زیر را دانلود نموده و آن را به عنوان عکس پس زمینه آیفون خود لحاظ نمایید.
برای انتخاب تصویر زمینه به قسمت Setting بروید و پس از انتخاب گزینههای Wallpaper و Choose a New Wallpaper در بخش All Photos، کاغذ دیواری مجازی را که در گامهای قبلی دانلود کرده بودید، انتخاب کنید. زمانی که والپیپر مورد نظر را پیدا کردید، گزینهی Use as Wallpaper را لمس کنید و Set Home Screen را انتخاب نمایید.
مرحله دوم :
پس از تغییر پس زمینه خود به یکی از این دو تصاویر به Setting گوشی بروید ، سپس به بخش General و یعد Accessibility و در آخر به Increase Contrast مراجعه کنید.
اگر از تصویر پس زمینه خاکستری استفاده کردهاید، قابلیت ر را فعال کنید اما اگر از تصویر پس زمینه سفید استفاده کردهاید باید گزینه Reduce Transparency را غیر فعال نمایید. در این شرایط اگر به منوی اپلیکیشن های آیفون بروید پوشههایتان به صورت زیر نمایان میشوند.
مرحله سوم :
بعد باید پوشهای بسازیم که نام و سایه نداشته باشد. به App Stor بروید و سپس یکی از برنامههای زیر شاخه Food & Drink را دانلود و نصب کنید.
انگشت خود را بر روی آیکون برنامه دانلود شده قرار دهید و آن را بر روی آیکون یک برنامه دیگر ببرید و رها کنید تا یک پوشه ساخته شود. سپس کافید کلید Home گوشی را فشار دهید ، بدین شکل یک پوشه بدون نام ساخنه میشود.
یا میتوانید فضای خالی مابین این پرانتزها (⠀⠀⠀⠀⠀⠀⠀) را کپی کنید و با ادیت کردن عنوان پوشه، این فضای خالی را در محل عنوان پوشه paste کنید و برای نهایی شدن تغییرات دکمهی Home یا خانه را فشار دهید.
مرحله چهارم :
حالا باید یک تصویر پس زمینه یا آیکون خالی و نامرئی را به عنوان تصویر پس زمینه بخش اول پوشه نامرئی بسازید.
برنامهی رایگان App Icons Free را از اپاستور دانلود کنید. سپس برنامه را باز کنید و دکمههای Create Icon و Go to Link را لمس نمایید و با انتخاب Photo و سپس گزینش والپیپر دانلود شده، گزینهی Choose را لمس کنید.
با انجام مراحل بالا این برنامه از شما درخواست وارد کردن URL را خواهد داشت. در این وضعیت تنها کلید space bar را لمس کنید و دو مرتبه پشت سرهم گزینهی Install را انتخاب کنید. بدین ترتیب این برنامه شما را به داخل محیط کاربری سافاری راهنمایی خواهد کرد و آیکون میانبری را که برای اپلیکیشن مورد نظر طراحی کرده است را به شما نمایش خواهد داد، در این مرحله لازم است تا دکمهی Share را در پایین صفحه لمس کنید و سپس گزینهی Add to Home Screen را انتخاب نمایید.
عنوان Shortcut ایجاد شده را با یک نقطه تعویض کنید و سپس گزینهی Add را لمس کنید. بدین ترتیب باید برنامهی مورد نظر، زیر پوست والپیپر خانهی دستگاه پنهان شود. در مراجعات بعدی برای پیدا کردن این اپلیکیشن میتوانید از نقطهای که برای نام آن انتخاب کردهاید، کمک بگیرید یا این که به دنبال آخرین آیکون بر روی صفحه بگردید.
در مرحله نهایی شما باید آیکون نامرئی که ساختهاید را به صفحه اصلی پوشه موجود اضافه کنید. سپس تمام اپلیکیشن ها یا برنامه های موجود در آن را به بخش دوم پوشه منتقل کنید. به این صورت پروسه مخفی کردن برنامه های آیفون یا آیپد به پایان میرسد.
بهتر است همواره پوشهی نامرئی ایجاد شده را در انتهای صفحه جا دهید تا این پوشهی مستتر، نظر دیگران را به خود جلب نکند.
مخفی کردن عکسها
این ترفند تنها در شرایطی کاربرد دارد که آیفون شما حداقل از آی او اس 8 یا همان iOS 8 بهرهمند باشد. برای انجام این کار مراحل زیر را طی کنید :
- برنامه Photos را در آیفونتان اجرا کنید.
- وارد بخش Albums یا Camera Roll شوید که عکسهای آیفون به طور پیشفرض در آن ضمیمه میشوند.
- عکسی که تمایل دارید مخفی شود را انتخاب کنید.
- انگشت خود را روی بخشی از عکس قرار داده و کمی نگه دارید تا دو گزینه Copy و Hide نمایان شوند.
- گزینه Hide را لمس کنید.
- در پنجره کشویی که نمایان میشود هم گزینه Hide Photo را انتخاب نمایید.
نحوه دسترسی به عکسهای مخفی شده
برای دسترسی به تصاویر مخفی شده مراحل زیر را طی کنید :
- برنامه Photos آیفون خود را اجرا و به بخش Albums مراجعه کنید.
- در لیست آلبومهای موجود به دنبال آلبومی باشید که با عنوان Hidden دسته بندی شده است. اگر دقت کنید برخلاف سایر آلبومها در این پوشه هیچ عکسی به عنوان نماد نشان داده نمیشود.
تمام عکس هایی که با استفاده از روش شرح داده شده در بخش قبلی از گالری آیفون پنهان کرده بودید در این پوشه Hidden ذخیره شده و قابل دستیابی هستند. بنابراین هر زمان که تمایل داشتید به این عکس ها دسترسی پیدا کنید، کافیست که مسیر فوق را طی نمایید.
همچنین مطالعه کنید : آموزش مخفی کردن فایل در اندروید
نحوه خارج کردن عکسها از حالت مخفی
برای خارج کردن عکسهای مخفی شده در iOS کار سختی پیش رویتان قرار ندارد. بدین منظور کافیست که مراحل زیر را طی کنید:
- برنامه Photos را اجرا کنید.
- به بخش Albums مراجعه کنید.
- پوشه با عنوان Hidden را از لیست انتخاب کنید تا لیست عکسهای مخفی شده آیفون نمایش داده شوند.
- عکسی که تمایل دارید از حالت مخفی خارج شود را انتخاب کنید.
- انگشت خود را روی بخشی از عکس قرار داده و کمی نگه دارید.
- گزینه Unhide را انتخاب کنید.
به همین سادگی عکس مورد نظر بار دیگر به بخش Albums و Camera Roll منتقل میشود.