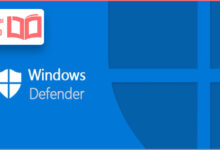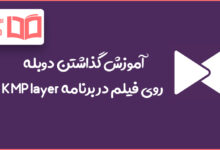روش اسکرین شات گرفتن و عکس گرفتن از صفحه در کامپیوتر، احتمالا برای شما هم پیش آمده است که در حال مشاهده محتوایی جالب و یا یک مرحله جذاب از یک بازی کامپیوتری می باشید و دوست دارید که سریعا آن بخش را به گونه ای ذخیره کنید. در اینگونه مواقع اسکرین شات بهترین انتخاب می باشد. در ادامه با بخش ترفند ماگرتا همراه باشید.

اسکرین شات در ویندوز ۱۰ و ۸
در ویندوز هشت و ده پیشرفت های بسیاری خوبی در این زمینه صورت گرفته است و شما می توانید به هر نحوی عکس های گرفته شده از صفحه نمایش را ادیت و ویرایش کنید. برای گرفتن اسکرین شات در کامپیوتر سه روش وجود دارد که در ادامه با هم آن ها را بررسی می کنیم.
اگر از لپ تاپ استفاده میکنید زدن دکمه Fn را فراموش نکنید.
روش اول : گرفتن اسکرین شات سریع
ساده ترین و سریع راه فشردن دکمه های میانبر WinKey + PrtScn می باشد. با این کار سریع عکس گرفته شده در پوشه مربوطه ذخیره می شود.

اسکرین شات کجا ذخیره میشه؟ با زدن این دکمه میانبر اسکرین شات گرفته شده در پوشه ای به آدرس زیر ذخیره می شود.
My Computer (This PC)-> Pictures -> Screenshotsروش دوم : اسکرین شات از یک ناحیه مشخص
اگر فقط می خواهید از بخشی از صفحه اسکرین شات بگیرید باید از دکمه میانبر WinKey + Shift + S استفاده کنید. با زدن این دکمه مشاهده خواهید کرد که آیکون فلش موس به + تبدیل می شود و شما می توانید آن بخشی از صفحه که می خواهید را انتخاب کنید.

سپس از سمت راست صفحه پیغامی با تیتر snip saved to clipboard برای شما ظاهر می شود. بر روی آن کلیک کنید و سپس بعد از اعمال تغییرات روی عکس گرفته شده آن را سیو کنید.
روش سوم : عکس گرفتن از صفحه با روش همیشگی
احتمالا شما با این روش در ویندوز 7 آشنا شده باشید. در این روش نحوه اسکرین شات در کامپیوتر شما اول باید دکمه PrtScn بزنید و سپس وارد یک برنامه ویرایشگر عکس مانند فتوشاپ یا Paint شوید و سپس دکمه های CTRL + V را فشار دهید.
به عنوان مثال من در تصویر زیر ابتدا با دکمه PrtScn از صفحه اصلی ویندوزم اسکرین شات گرفتم و سپس این عکس ذخیره شده رو در برنامه Paint کپی کردم و سپس از قسمت بالا سمت راست عکس رو ذخیره کردم.
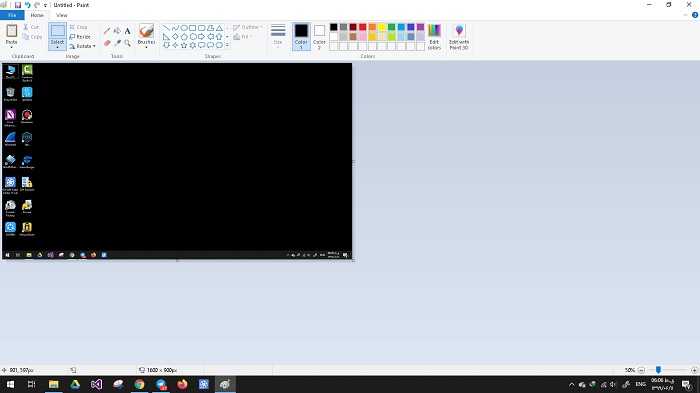
نحوه گرفتن اسکرین شات در ویندوز ۷
در ویندوز سون باید مانند روش سوم در ویندوز 8 و 10 عمل کرد یعنی به این صورت که شما ابتدا PrtScn را بزنید سپس وارد یک برنامه ویرایشگر عکس شوید و CTRL + V را بزنید.
ناگفته نماند که در کامپیوتر و ویندوز 10 و 8 و 7 ابزاری تحت عنوان Snipping Tool وجود دارد که می تواند به صورت کاملا حرفه ای از هر بخشی برای شما اسکرین شات تهیه کند، کار با این ابزار بسیار ساده می باشد و تنها کافیست اسم آن را در ویندوز سرچ کنید و سپس از آن استفاده کنید. آیکون این برنامه عکس قیچی و یک بیضی سفید رنگ می باشد.
✅ به نظر شما کدام یک از روش های گفته شده نحوه اسکرین شات در کامپیوتر بهتر و کامل از بقیه می باشد؟ همچنین اگر سوالی دارید از قسمت دیدگاه آن را از کارشناسان ما بپرسید.