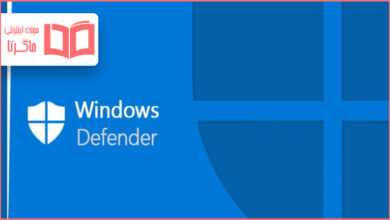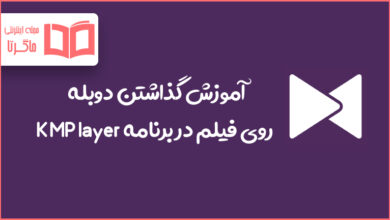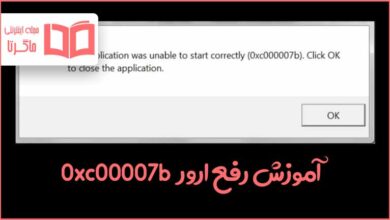پاک کردن فایل های اضافی ویندوز : این روزها با همه گیری استفاده از اینترنت و محتویات ان احساس نیاز ما به ابزار های دسترسی به اینترنت بیشتر می شود . کامپیوتر های دسکتاپ و یا لب تاپ ها از بهترین گزینه ها برای دسترسی به اینترنت هستند که به لطف هارد های HDD و یا SSD میتوانید اطلاعات خود را در آنها ذخیره کنید.
اما با وجود پیشرفتهای روز افزون باز هم شما با محدودیت در فضای ذخیره سازی روبرو هستید. در بیشتر موارد فایل های اضافی و یا قدیمی و بدون کاربرد باعث اشغال شدن فضای هارد میشوند و کند شدن و یا لگ در سیستم شما را به بار می آوردند. به همین دلیل ما در این مقاله از بخش ترفند ماگرتا در کنار شما هستیم تا بهترین راه های پاک کردن فایل های اضافی را به شما ارایه دهیم .
مشخصات سیستم مورد نیاز برای ویندوز 11

روش اول : ساده ترین روش استفاده از ابزار Disk Cleanup است
برای حذف فایل های غیر ضروری سیستم از کدام برنامه استفاده میشود؟ فایل های اضافی در بیشتر مواقع از حذف برنامهها ویا تعویض ویندوز بهجا می مانند. ویندوز بعنوان یک راه حل ساده ابزار Disk Cleanup را در اختیار شما قرار داده است.
برای دسترسی به این ابزار در قسمت My Computer بر روی یکی از درایورها ( برای مثال درایور C ) راست کلیک کنید و در پنجره باز شده گزینه properties را انتخاب کنید، در پنجره ای که باز می شود در قسمت General گزینه Disk Cleanup را انتخاب نمایید.
سپس در پنجره ای که باز میشود، باید انتخاب کنید که تمایل به پاک کردن کدام فایل ها دارید برای مثال فایل های موقت ، فایلهای که باید در سطل آشغال قرار بگیرند و یا فایل های بهجا مانده از نصب برنامهها، از جمله فایل های بدون کاربرد هستند.
اما ممکن است فایل های سیستمی ای موجود باشند که در قسمت Disk Cleanup آنها را پیدا نکنید، برای پیدا کردن آنها میتوانید از قسمت Cleanup System Files در قسمت پایین همین پنجره استفاده کنید.
پس از انتخاب فایلهای مورد نظر برای پاک شدن روی OK کلیک کنید . با صرف زمان کوتاه شما موفق به ازاد کردن فضای سیستم خود شدید که سبب بالا رفتن سرعت کامپیوتر شما خواهد شد .
روش دوم : پاک کردن فایل های موقتی برنامه ها
استفاده از Disk cleanup برای پاک کردن فایل های موقتی خود ویندوز کاربردی است، اما فایلهای موقت برنامههای دیگر مانند نرم افزارهای طراحی یا مرورگرها را پاک نمیکند. برای این منظور میتوانید از برنامههای جانبی مانند Clean My PC استفاده کنید .
آموزش رفع ارور 0xc00007b هنگام اجرا شدن برنامه ها در ویندوز

روش سوم : جلوگیری از بازیافت فایل های اضافی
به طور معمول هنگامی که یک فایل را حذف می کنید، از سیستم شما به طور کامل پاک نمی شود و به قسمت سطل بازیافت ویندوز انتقال می یابد. برای جلوگیری از این اتفاق شما میتوانید در هنگام پاک کردن فایل ها از Sift+Delete استفاده کنید تا فایل مورد نظر بطور کامل از سیستم شما پاک شود و یا میتوانید با تغییر تنظیمات پیش فرض سطل بازیافت خود از فضای بیشتری برخوردار شوید.
برای این کار بر روی سطل بازیافت خود راست کلیک کنید و در پنجره باز شده گزینه Properties را انتخاب نمایید، در اینجا میتوانید با انتخاب گزینه Don’t move files to the Recycle Bin . Remove files immediately when deleted از نگهداری فایلهای بازیافتی توسط ویندوز جلوگیری کنید که باعث آزادتر شدن فضای هارد خواهد شد.
روش چهارم : پاک کردن برنامه های با حجم زیاد
برنامههای جا گیر که کاربردهای ضروری برای ما ندارند، میتواند از بهترین راههای ازاد کردن فضای هارد شما باشد . در قسمت Programs and Features شما میتوانید تمامی برنامههایی که بر روی ویندوز شما نصب است را با ترتیب حجمی که آن برنامه ها اشغال میکنند، ببینید .
با استفاده از این قابلیت شما میتوانید برنامههایی را که حجم زیادی از هارد شما را اشغال میکنند و البته کاربردی نیستند را شناسایی و پاک کنید.
برای این منظور گام های زیر دنبال کنید .
- پس از ورود به Control Panel گزینه programs را انتخاب کنید
- در قسمت Programs گزینه Programs and features را انتخاب کنید
- در صفحه باز شده تمامی برنامه هایی را بر روی سیستم شما نصب است را خواهید دید، با کلیک راست در پنجرهایی که باز میشود، میتوانید برنامهها را بر اساس حجم آنها مرتب کنید .
به این ترتیب شما می توانید فضای بیشتری را در اختیار داشته باشید و سرعت ویندوز را بالا نگه دارید .
روش پنجم : جستجو و پاک کردن فایل های تکراری
بخش بزرگی از حافظه هارد شما توسط فایلهای تکراری اشغال میشود که شما متوجه آن نمیشوید و البته فرایند جستجو و پاک کردن انها به صورت دستی زمانگیر خواهد بود. بهترین راه استفاده از نرم افزارهایی است که به طور خودکار این فرایند را انجام میدهند، برای مثال شما می توانید از نرم افزار Easy Duplicate Finder استفاده کنید.
روش ششم : مرتب کردن فایل های دسکتاپ
یکی از رایجترین دلایل اشغال حافظه وجود فایلهای غیر ضروری بر روی دسکتاپ ویندوز است، بهتر است برای اینکه تجربه بهتری از کار با کامپیوتر خود داشته باشید از بینظمی فایلها در دسکتاپ جلوگیری کنید و با حذف فایلهای تکراری و غیر ضروری و یا انتقال آنها به فایلهایی مانند Documents فضای بیشتری را در اختیار داشته باشید.

روش هفتم : پاک کردن فایلهای موقت مرورگرها و اینترنت اکسپلورر
با ورود به سایت های مختلف مرورگر شما محتوایی مانند عکس و یا موسیقی را کش میکند تا بتواند برای بازدید2های بعدی شما از همان سایت محتوا را سریعتر بارگزاری کند. شما میتوانید با حذف این محتوای موقت و غیرضروری به روش زیر فضای بیشتر در اختیار داشته باشید .
- در بخش Control Panel و در قسمت Internet options به سربرگ General بروید.
- با کلیک بر روی Delete در قسمت Browsing History پنجرهایی باز می شود که با انتخاب گزینه Temporary Internt Files میتوانید محتوایی مانند کوکیها و یا پسوردهای ذخیره شده را پاک کنید.
روش هشتم : استفاده از فضای ذخیره سازی ابری (cloude storage)
فضاهای ابری به سبب امنیت بالاتر و البته قیمت به مراتب منظقی تر نسبت به هارد درایو ها در حال گسترش چشمگیر هستند .
با استفاده از فضاهای ابری شما نگرانی کمبود فضای ذخیره سازی را تا حد زیادی نخواهید داشت ، در بیشتر سرویس های ذخیره سازی ابری به شما مقداری فضای رایگان داده میشود که با پر شدن آن شما قادر به خرید فضای بیشتری خواهید بود.
مزیت استفاده از فضای ذخیره سازی ابری در این است که برای بازیابی آنها نیاز به هارد درایو ندارید و میتوانید در هر مکانی و بوسیله گوشی های همراه و یا کامپیوتر شخصی خود به آن دسترسی داشته باشید، البته باید توجه داشت که بهتر است اطلاعات کاربردی و مهم را در فضای ذخیرهسازی ابری نگه داری کنید و از پر کردن بیهوده آن اجتناب کنید.
از بهترین فضاهای ابری میتوان از Google Drive و یا Microsoft OneDrive و یا یکی از معروفترین فضاهای ذخیزه سازی که حتما اسم ان را شنیده اید به نام Dropbox نام برد.
نمایش فایل های مخفی شده در ویندوز
فایلهای اضافی ویندوز خودتان را پاک کنید
در این مقاله سایت ماگرتا، هشت روش کاربردی و مهم برای پاک کردن فایلهای اضافی ویندوز را به شما گفتیم تا بتوانید از آنها برای پاک فایلهای اضافی خودتان استفاده نمایید و در این زمینه مشکل یا محدودیت خاصی نداشته باشید