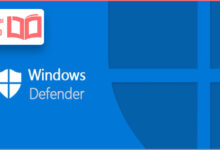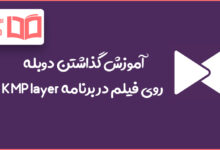چگونه از یک صفحه در مرورگری مانند کروم عکس یا همان اسکرین شات بگیریم؟ در این روز های کرونایی که بیشتر در خانه هستید احتمالا اکثر وقت آزاد خود را به گشت و گذار در اینترنت و بازدید از سایتهای مختلف میگذرانید. از بین سایتها، وبلاگها و مطالبی که در سطح اینترنت میبینید، قطعا مواردی هستند که توجه شما را بیشتر به خود جلب میکنند و به همین دلیل میخواهید که آنها را برای خواندن و بازدید مجدد در آینده ذخیره کنید تا بتوانید دوباره به آنها رجوع کنید.
برای ذخیره کردن سایت ها و مقالات و مطالب آنها، راههای زیادی وجود دارد، مثلا میتوانید آنها را به لیست بوک مارک مرورگر خود اضافه کنید تا هر زمان که خواستید دوباره به آن سایت یا صفحه برگردید. هر چند این روش یکی از متداولترین راهها است، اما خالی از ایراد نیست.
اولین مشکل بوک مارک کردن این است که برای بازدید مجدد از سایت و محتوای موردنظر همیشه باید به اینترنت دسترسی داشته باشید، پس اگر زمانی در جایی باشید که نتوانید به هر دلیل از اینترنت استفاده کنید، عملا دیگر امکان دسترسی به آن مطلب را نخواهید داشت.
مشکل دوم این است که اگر آن مطلب و محتوا به دلیلی از دسترس خارج یا حذف شده باشد، دیگر امکان بازدید و استفاده از آن برای شما وجود نخواهد داشت. در این میان اما یکی از راههای ساده و مطمئن، گرفتن اسکرین شات از صفحه و محتوای مورد نظر است.
از آن جایی که راه های زیادی برای این کار وجود دارد، ما در این مقاله ترفند ماگرتا بهترین و ساده ترین روش های گرفتن اسکرین شات از صفحه مرورگر را به شما عزیزان آموزش می دهیم.
برای راحتی شما، روش های گرفتن اسکرینشات از صفحات وب و ذخیره دائمی آن ها در قالب تصویر را به چهار دسته کلی تقسیم کردیم که می توانید بسته به شرایط و نیاز خود از هر کدام استفاده کنید.

همچنین بخوانید : نحوه گرفتن اسکرین شات در ویندوز ۱۰ ، ۸ و ۷ برای کامپیوتر و لپ تاپ
اسکرین شات با ابزار های مبتنی بر وب و آنلاین
یکی از راه های ساده برای گرفتن اسکرین شات از صفحه وب مورد نظر خودتان استفاده از ابزارهای مبتنی بر وب و آنلاین است که این سرویس را ارائه میدهند.
از جمله مزیتهای این روش این است که نیاز به نصب افزونه و طی کردن مراحل خاصی نیست و صرفا با وارد کردن لینک و آدرس صفحهی موردنظر در قسمت مربوطه، چند لحظه بعد میتوانید تصویری از صفحه ی وبی که قصد ذخیره آن را داشتید را تحویل بگیرید و دانلود کنید.
همچنین تعدادی از این سایتها امکانات و ویژگیهای بیشتری نیز ارائه میدهند که به طور خلاصه در قسمت بعد به معرفی هر کدام به آنها خواهیم پرداخت.
گرفتن اسکرین شات با استفاده از سایت Webcaptur.net
وب سایت وب کبچر هر چند ظاهر چندان زیبایی ندارد، اما استفاده از آن ساده و رایگان است. بعد از ورود باید آدرس صفحه ای که قصد گرفتن اسکرینشات از آن دارید را وارد کنید و سپس روی دکمه Capture web page بزنیم و پس از مدتی انتظار، اسکرینشات تمام صفحه لینک مد نظر خودتان به شما نمایش داده میشود.این سایت علاوه بر سادگی، به شما امکان تعیین نوع خروجی اسکرین شات را هم میدهد و حتی از فرمت pdf نیز پشتیبانی می کند.
گرفتن اسکرینشات با استفاده از سایت site-shot.com
این سایت لیستی از امکانات و تنظیمات مختلف برای گرفتن اسکرین شات از مرورگر را در اختیار شما می گذارد، تعیین میزان زوم، فرمت، رزولوشن، ارتفاع و عرض تصویر به شما اجازه میدهند تا بتوانید تنها موارد موردنظر خودتان را ذخیره کنید. نحوه کار هم مانند سایت قبلی است و کافی است که لینک سایت مورد نظر را در باکس بالای صفحه وارد کنید و روی دکمهی SHOT کلیک کنید.
گرفتن اسکریت شات مرورگر با استفاده از سایت screenshotmachine.com
در مقایسه با دو سایت قبلی، سایت اسکرین شات ماشین، علاوه بر امکانات پایه یک قابلیت جالب و متفاوت نیز ارائه میدهد. شما میتوانید بعد از وارد کردن لینک سایت مورد نظر از قسمت زیر باکس آدرس، از بین سه گزینه: دسکتاپ، تبلت و موبایل یک گزینه را انتخاب کنید تا اسکرینشاتی که به شما تحویل داده می شود، بر اساس همان نسخه و در همان سایز باشد. چنین امکانی خصوصا برای طراحان و برنامه نویسان مناسب است. آنها میتوانند از این امکان در مواقعی استفاده کنند که می خواهد نحوه نمایش یک سایت در پلتفرم و دستگاههای مختلف را بررسی و مشاهده نمایند.
اسکرین شات با استفاده از افزونه ها
یکی دیگر از روش های گرفتن اسکرین شات از صفحات وب در کامپیوتر، استفاده از افزونه های مختلف ارائه شده برای این کار است. در این بخش به طور خلاصه به معرفی چند افزونه محبوب و کاربردی گرفتن اسکرین شات مرورگر های گوگل کروم و موزیلا فایرفاکس می پردازیم و نحوه نصب و مراحل آنها را نیز برای شما خوانندگان عزیز شرح میدهیم.
البته از آنجایی که مرورگرهای اپرا و مایکروسافت اج بر پایه موتور کرومیوم گوگل هستند و از آن استفاده میکنند، در نتیجه اگر این دو مرورگر استفاده میکنید، میتوانید افزونههای معرفی شده برای کروم را نیز روی آنها نصب کنید.
افزونه های مرورگر گوگل کروم
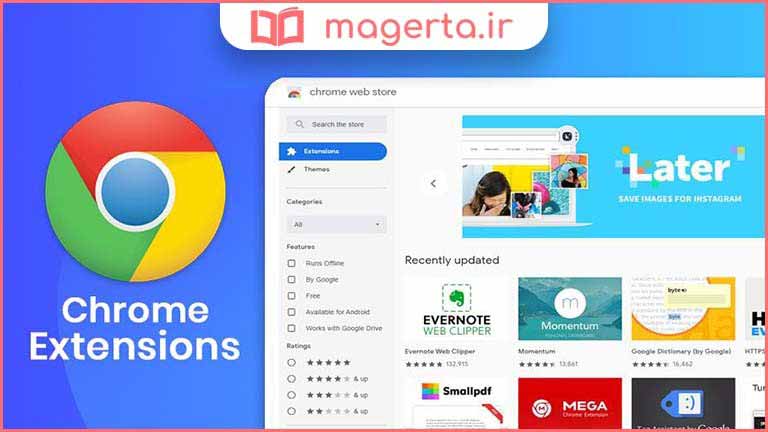
افزونه Nimbus Screen Capture
یکی از افزونههای محبوب گرفتن اسکرین شات، افزونه نیمباس است. این افزونه امکانات مختلفی مانند گرفتن اسکرینشات تمام صفحه، گرفتن اسکرین شات از قسمت و بخش خاصی از صفحه مرورگر و ویرایش و ذخیره آن به صورت آفلاین یا آپلود آن در گوگل درایو پشتیبانی میکند و همچنین برای هر دو مرورگر های فایرفاکس و کروم در دسترس است.
افزونه ی Fireshot
این افزونه علاوه بر امکانات رایج و پایه یک افزونه گرفتن اسکرین شات، امکان ویرایش، برش تصویر و حتی حاشیهنویسی روی آن را نیز ارائه میدهد. همچنین میتوانید با استفاده از این افزونه اسکرینشاتها را در فرمتهای مختلف ذخیره کنید و حتی به نرم افزار وان نوت مایکروسافت انتقال دهید.
اسکرینشاتهای گرفته شده در این افزونه در پوشه و مسیر پیش فرض آن ذخیره میشوند که البته از طریق تنظیمات افزونه قابل تغییر میباشد.البته تمامی امکانات در این افزونه رایگان نیست و برای دسترسی به امکانات بیشتر باید از نسخه پولی آن استفاده کنید.
افزونه Awesome Screenshot & Screen Recorder
این افزونه با داشتن بیش از 2 میلیون کاربر و امتیاز 4.6 از 5 جزو محبوبترین افزونههای گرفتن اسکرین شات گوگل است. اما همه چیز به همینجا ختم نمیشود و همانطور که میتوانید از اسم این افزونه نیز حدس بزنید، به کمک آن علاوه بر گرفتن اسکرین شات، امکان ضبط صفحه مرورگرتان را نیز خواهید داشت. این افزونه امکانات کاملی را برای ادیت، ویرایش و اشتراک گذاری اسکرینشاتهای گرفته شده نیز ارائه میدهد.
افزونه Lightshot
آخرین افزونهی مرورگر گوگل کروم که قصد معرفی آن در این لیست را داریم، افزونهی لایتشات است. همانطور که از اسم این افزونه بر میآید، افزونهای سبک، سریع و راحت برای گرفتن اسکرینشات از صفحات وب و بخشهای مختلف مرورگر است و همچنین امکان بارگزاری آنها در فضای ابری را نیز برای شما فراهم میکند و با پشتیبانی از 40 زبان و ویرایش تصاویر گرفته شده، امکانات کاملی را در اختیار شما می گذارد.
همچنین بخوانید : آموزش اسکرین شات گلکسی A32 5G سامسونگ

افزونه های اسکرین شات مرورگر موزیلا فایرفاکس
افزونه Nimbus Screen Capture
همانطور که گفته شد، این افزونه علاوه بر مرورگر کروم برای مرورگر فایرفاکس هم منتشر شده و از آن پشتیبانی میکند. نیمباس امکان اشتراک گذاری اسکرینشاتها در فضای ابری و حتی برنامه مدیریت پروژه اسلک را در خود دارد. همچنین در قسمت ادیت تصاویر هم امکانات کاملی در اختیار شما گذاشته و شما را ناامید نمیکند و در یک کلام جزو بهترین افزونههای اسکرینشات می باشد.
افزونه Screenshot
افزونه اسکرین شات حتی با نامگذاری خود هم میخواهد بگوید که هدفی جز گرفتن اسکرینشات در انواع گوناگون از صفحات مرورگر شما ندارد. این افزونه با تنها یک کلیک صفحه یا قسمت مورد نظر را ذخیره میکند، امکاناتی را برای ادیت آن در همان لحظه ارائه مینماید و امکان ذخیره کردن عکس یا به اشتراک گذاری تصویر را برای شما فراهم میکند.
افزونه Page Screenshot
در تنظیمات این افزونه شما به امکاناتی نظیر تنظیم کیفیت اسکرین شات گرفته شده، تغییر فرمت آن دسترسی دارد. علاوه بر این موارد این افزونه کلیدهای شرتکات یا میانبری هم برای گرفتن اسکرینشات از طریق کیبورد و بدون کلیک کردن را نیز ارائه میدهد اما قابلیت متمایز این افزونه در مقایسه با سایرین، امکان گرفتن اسکرین شات به صورت همزمان از تمامی تبهای باز مروگر است. این قابلیت در مواقعی که میخواهید از تعداد زیادی از صفحات باز شده در مروگر اسکرینشات بگیرید، مفید است و میتواند در وقت و انرژی شما به شدت صرفهجویی کند.
راهنمای نصب افزونه ها
برای نصب افزونه های مختلف روی مرورگر خود باید مراحل زیر را طی کنید. مراحل ذکر شده و عکسها بر اساس مرورگر موزیلا فایرفاکس هستند، اما این مراحل به طور کلی برای مرورگرهای مختلف یکسان است و صرفا ممکن است در جایگاه گزینهها، دکمهها و نام آنها تفاوتی وجود داشته باشد.
در ابتدا روی دکمه منوی مرورگر خود کلیک کنید. سپس در لیست نمایش داده شده گزینه add-ons یا Extensions را پیدا و آن را انتخاب کنید.
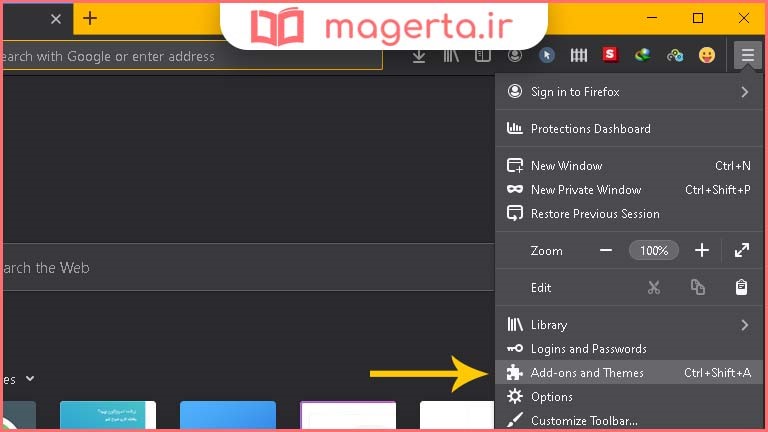
در قسمت سرچ بالای صفحه نام افزونه مورد نظر را وارد کنید و اینتر را فشار دهید.
همچنین می توانید بسته به نوع مروگر خود با سرچ اسم آن در گوگل به فروشگاه اختصاصی افزونههای آن وارد شوید.
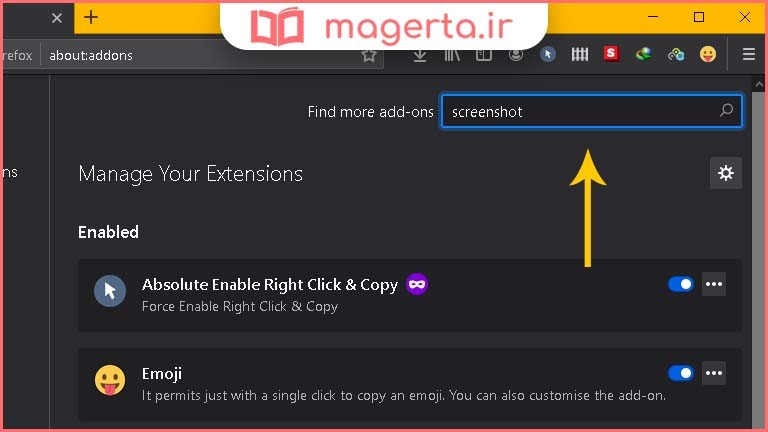
در مرحله بعد لیستی از افزونهها با نامهای مشابه به شما نمایش داده میشود. شما میتوانید با سرچ اسم افزونه وارد صفحه اختصاصی آن شوید و روی گزینه Add to کلیک کنید تا دریافت فایل آن آغاز شود.
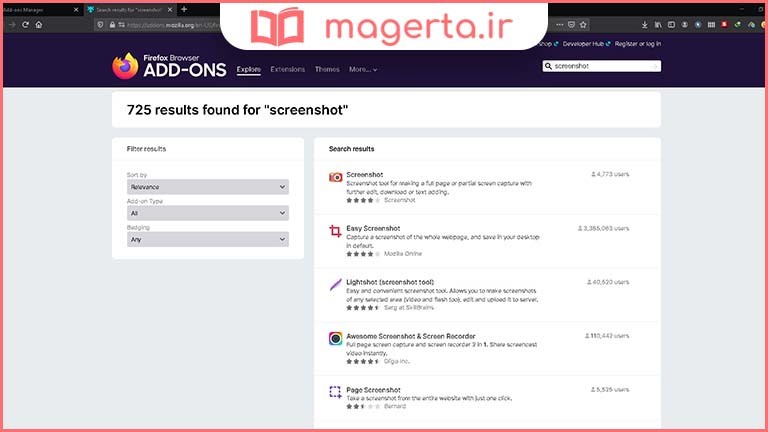
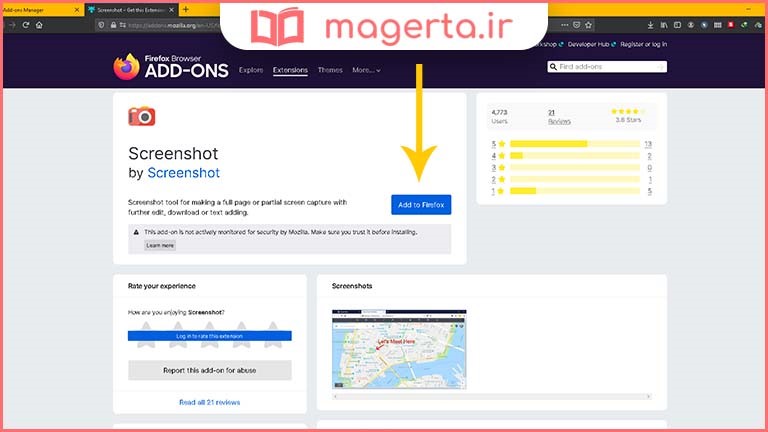
بسته به سرعت اینترنت شما دریافت افزونه مدتی طول میکشد. پس از آنکه دریافت افزونه به پایان رسید، پیامی مبنی بر اجازه نصب و فعالسازی افزونه برای شما نمایش داده میشود که با تایید آن افزونه نصب و به مرورگر شما اضافه شده و میتوانید از آن استفاده کنید.
همچنین بخوانید : آموزش نحوه غیرفعال سازی دوربین در ویندوز 10
اسکرین شات با برنامه های جانبی ویندوز
علاوه بر گرفتن اسکرین شات با استفاده از سایتها و ابزارهای آنلاین یا افزونههای داخل مرورگر میتوانید با استفاده از نرمافزارهای جانبی و مخصوص گرفتن اسکرینشات هم این کار را انجام دهید. از مزیت این روش به نسبت راههای دیگر در این است که با استفاده از این برنامهها شما میتوانید از امکانات به نسبت بیشتری نسبت به روشهای قبلی برخوردار شوید و اگر نیاز های حرفه ایتری دارید، می توانید با استفاده از برنامه های پیشرفته تر آن ها را برآورده کنید.
همچنین با استفاده از این برنامه شما علاوه بر ذخیره صفحات مرورگر خود توانایی گرفتن اسکرین شات از هر صفحه، قسمت ویندوز و حتی برنامههای مختلف را نیز خواهید داشت که برای این کار نیازی به دسترسی به اینترنت هم ندارید.
برنامه ShareX
این برنامه مجموعهای از قابلیتها را در کنار هم آورده تا بتواند پاسخگوی نیازهای متفاوت کاربران خود باشد که از جمله آنها میتوان به موارد زیر اشاره کرد:
- ادیت، ویرایش و برش عکس های گرفته شده
- افزودن یادداشت و متن به اسکرین شات های گرفته شده
- خروجی با فرمت های مختلف
- انتخاب و تغییر سایز عکس ها
- آپلود به اشتراک گذاری عکس ها در سرویس های مختلف و فضاهای ابری
علاوه بر موارد فوق میتوان به عنوان یکی از ویژگیها و وجه تمایز آن به امکان حذف پس زمینه تصاویر اشاره کرد که برای کاربردهای حرفهایتر در نظر گرفته شده و در نهایت اینکه این برنامه علاوه بر رایگان بودن، اوپن سورس نیز هست که این فرصت را به برنامهنویسان میدهد تا بتوانند تغییرات دلخواه خود را در این برنامه گرفتن اسکرینشات از مرورگر به وجود بیاورند.
برنامه Greenshot
یکی از برنامههای محبوب و قدیمی اسکرینشات ویندوز قطعا برنامه گرین شات است که از نسخههای قدیمیتر ویندوز ارائه شده و در دسترس بوده است. این برنامه رایگان و متن باز با ظاهر ساده و کلاسیک خود امکانات کامل و حرفهایی را در اختیار کاربران میگذراد که از جمله آنها میتوان موارد زیر را نام برد:
- گرفتن عکس از بخش دلخواه صفحه تنها با کشیدن و رها کردن موس
- امکان ذخیره اسکرین شات ها در فرمت دلخواه
- گرفتن اسکرین شات به صورت تمام صفحه
- امکانات مختلف برای ادیت و ویرایش عکس ها
- امکان افزودن متن، یادداشت و افکت های مختلف به تصاویر
- اینورت (INVERT) کردن رنگ های تصویر
اسکرین شات با خود مرورگر
اگر هیچ کدام از روشهای بالا توجه شما را به خود جلب نکرد و به هر دلیلی مایل به استفاده از افزونهها و برنامههای جانبی و ابزارهای آنلاین نیستید و به دنبال راه سر راست و سادهتری برای این کار می گردید، پس این قسمت را از دست ندهید و تا به انتها، همراه ما باشید، چرا که در این قسمت روش گرفتن اسکرین شات با ابزار داخلی مرورگر و بدون نیاز به استفاده از برنامههای جانبی و سایتهای متفرقه را میگوییم.
برای گرفتن اسکرین شات با خود مرورگر طبق مراحل زیر و بسته به مرورگری که استفاده میکنید، پیش بروید تا بتوانید از صفحات وب مورد نظر اسکرین شات تهیه و آن را در سیستم خود ذخیره کنید یا به اشتراک بگذارید، البته این روش با محدودیت هایی همراه است و هنوز این قابلیت برای تمامی مرورگرها عرضه نشده و از این قابلیت پشتیبانی نمیکنند.
اسکرین شات با مرورگر موزیلا فایرفاکس
روی یک قسمت خالی از صفحه ای که قصد گرفتن اسکرین شات از آن را دارید کلیک راست کنید. سپس گزینه Take Screenshot را انتخاب کنید.
در این مرحله فایر فاکس علاوه بر دو گزینه معمول یعنی، ذخیره تمام صفحه و قسمت در حال مشاهده، دو انتخاب دیگر نیز به شما می دهد:
راه اول کشیدن موس رو قسمت مورد نظر در صفحه است. با این کار تا زمانی که کلیک چپ موس را رها نکردهاید، می توانید سایز و کادر خود را تغییر دهید تا جایی که قسمت مورد نظر را در برگیرد.
اگر نشانگر موس خود را روی قسمت های مختلف صفحه حرکت دهید، میبینید که با عبور از المانهای مختلف صفحه کادری دقیقا به ابعاد آنها دور آن قسمت را می پوشاند. برای گرفتن اسکرین شات به این روش کافی است که نشانگر موس را روی بخش مورد نظر ببرید تا دور آن کادر مذکور نمایش داده شود و سپس روی آن کلیک کنید که با این کار گزینه های کپی یا ذخیره برای شما به نمایش در می آید و می توانید تصویر صرفا آن المان و بخش خاص از سایت را برای خودتان ذخیره کنید.
اسکرین شات با مرورگر مایکروسافت اج
در مرورگر مایکروسافت اج نیز هم چون مرورگر فایرفاکس می توانید با کلیک در قسمت خالی صفحه و انتخاب گزینه Web capture از صفحه مورد نظر اسکرین شات تهیه کنید. البته در این بخش مایکروسافت تنها دو گزینه تمام صفحه یا انتخاب آزاد را در اختیار شما می گذارد و خبری از قابلیتهای بیشتر همانند مرورگر فایرفاکس نیست. در نهایت و بعد از تهیه اسکرینشات هم میتوانید آن را همانجا ادیت کنید، به اشتراک گذارید یا ذخیره نمایید.
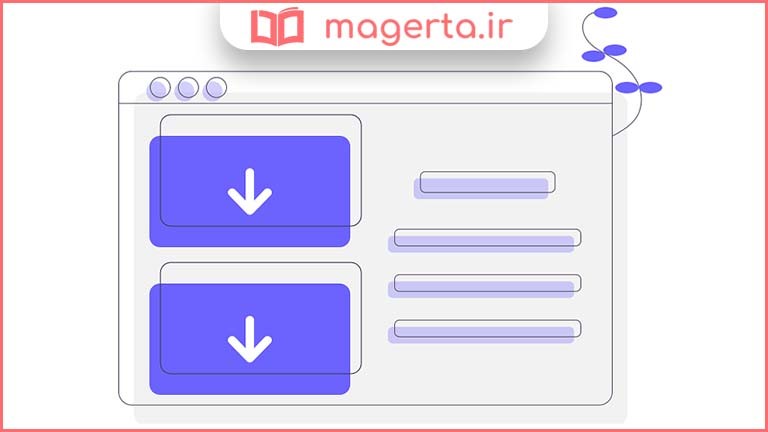
همچنین بخوانید : آموزش تصویری صفر تا صد نصب ویندوز 10
صفحات وب را ذخیره کنید و به اشتراک گذارید!
برای ذخیره کردن مطمئن سایتها و دسترسی دائمی به مقالات و مطالب صفحات مختلف وب، گرفتن اسکرینشات روش بهتری از بوکمارک کردن آنها است به خصوص که امکان دسترسی به مطالب آن صفحات را بدون نیاز به اینترنت فراهم میکند و حتی با حذف شدن آن مطلب یا از دسترس خارج شدن آن سایت شما همچنان قادر به استفاده و مشاهده آن محتوا خواهید بود.
به همین دلیل و برای کمک به شما در این مقاله سایت ماگرتا روشهای مختلفی برای تهیه اسکرینشات از مرورگر را به شما معرفی کردیم که بسته به نیاز و شرایط خود می توانید یک یا چند مورد از آنها را انتخاب کنید. در قسمت نظرات به ما بگویید که شما تا به حال از چه روشی برای گرفتن اسکرینشات از سایتها و مطالب محبوب خودتان در وب استفاده میکردید؟