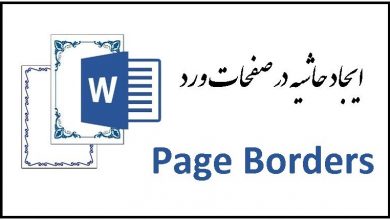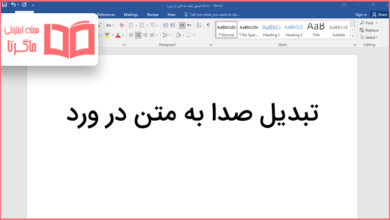آموزش پاک کردن Header و Footer در Word : قبل از توضیح این که چگونه باید هدر و فوتر را حذف کنیم باید ببینیم اصلا هدر و فوتر چیست؟ به حاشیه های بالای صفحه یا سر برگ هدر header و به بخش های پایین یا اصطلاحا پانویس فوتر footer گفته می شود.
استفاده از هدر و فوتر خیلی اهمیت دارد چون می توانیم اطلاعات خیلی کاربردی را در آن ها اضافه کنیم مثلا اگر دارای برند هستید و می خواهید اطلاعات بیزینس خود را اضافه کنید میتوانید در این قسمت ها خودتان را معرفی کنید و کاربران بتوانند به راحتی شما را پیدا کرده و مشکلات خودشان را رفع کنند و یا اگر شما یک استاد دانشگاه هستید یا یک دانشجو هستید و می خواهید پایان نامه ارائه دهید باید حتما روش های حذف کردن هدرو فوتر را در ورد یاد داشته باشید.
اما مواقعی هست که شما به آن نیازی ندارید و میخواهید آن را حذف کنید. برای این که در این کار سردرگم نباشید با بخش ورد ماگرتا همراه باشید تا قدم به قدم به شما آموزش بدهیم که چگونه آن ها را حذف کنید.
همچنین بخوانید : کشیدن کادر در ورد نحوه ایجاد حاشیه در صفحات Page Borders Word
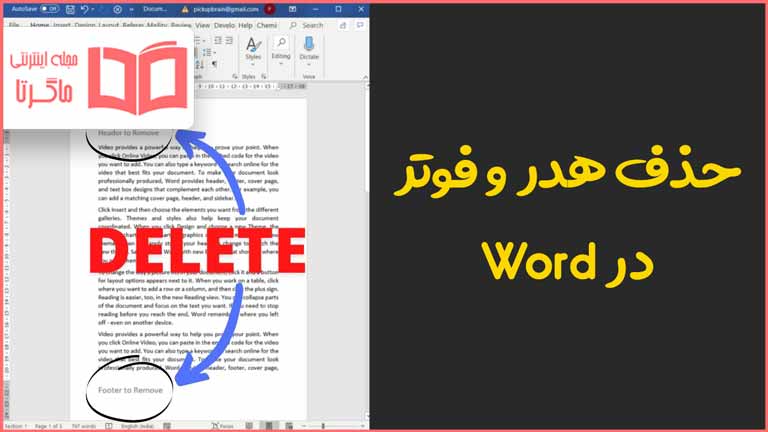
آموزش حذف هدر و فوتر در صفحه اول ورد
ابتدا باید از بخش ویرایش متن اصلی خارج شده و به بخش ویرایش هدر و فوتر منتقل شوید.
- اولین قدم این است که در یکی از صفحات ورد در قسمت Header یا footer پایین صفحه دوبار کلیک کنید تا گزینه ی آن برای شما فعال شود. در این حالت بخش هدر یا فوتر توسط یک نقطه چین از بخش اصلی کاغذ جدا می شود، متن بخش اصلی کمرنگ می شود و نشان گر چشمک زن تایپ در بخش فوتر قرار می گیرد.
- در قدم دوم در قسمت Ribbon بخش Header & Footer Tools برای شما فعال می شود.
- در قدم سوم کادر Different First Page را در نوار Design علامت بزنید.
- اگر این گزینه را انجام داده باشید سربرگ ( هدر ) و فوتر ( پاورقی ) از صفحه اول حذف می شود.
- بعد که خروجی را نگاه کنید می بینید که سربرگ با انجام این کار از صفحه اول حذف می شود و به راستی که یک صفحه کاملا متفاوت با صفحات دیگر شده است. اگر نیاز داشتید اطلاعات مختلف را وارد کنید و یا آن را بصورت خالی کنار بگذارید.
- حالا روی متن اصلی دابل کلیک کنید تا حالت ویرایش متن اصلی سند فعال شود. مشاهده می کنید که سربرگ و پانویس سند ما به کلی حذف شده اند.
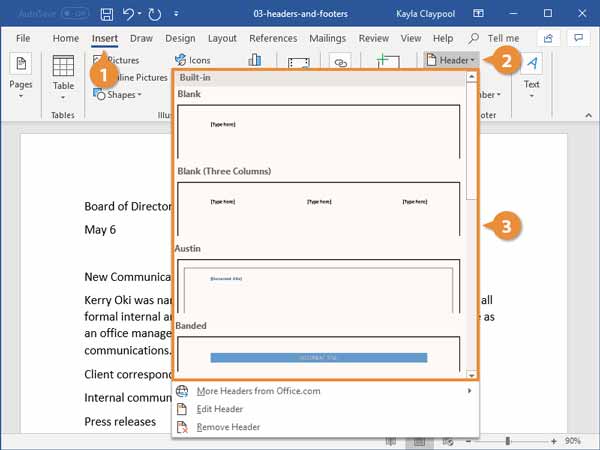
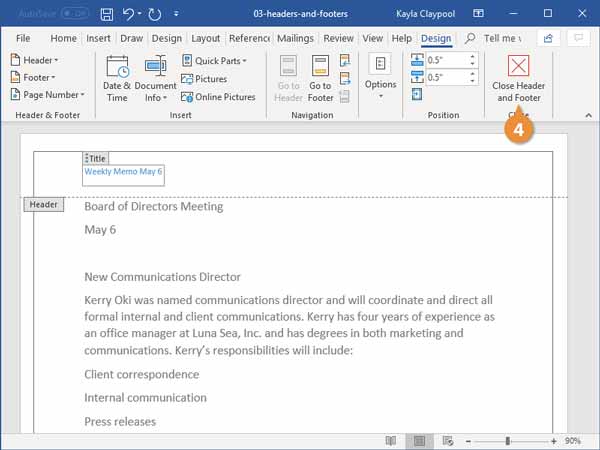
همچنین بخوانید : بهترین برنامه های تبدیل فایل PDF به Word کدام اند؟
آموزش حذف هدر و فوتر از یک صفحه میانی سند ورد
زمانی که بخواهید هدر و فوتر را از یک صفحه ورد حذف کنید مهم ترین چیز این است که صفحه مورد نظر در کجا قرار دارد.
ممکن است که در اولین صفحه از سند باشد که با توجه به توضیحاتی که در بخش قبل دادیم شما میتوانید به راحتی آن را حذف کنید اما اگر در در صفحات میانی باشد حذف کردن آن چندان راحت نیست و نیاز به تلاش دارد.
ابتدا پیش از برداشتن فوتر در ورد اگر سند خود را مرور کنید، متوجه خواهید شد که تمام صفحاتی که در قسمت Breaks ایجاد کردهاید، حذف شده است، اکنون بایستی یک بخش دیگر ایجاد کنید و سربرگ یا پاورقی را در بخش بعدی قرار دهید.
- اولین کاری که لازم است انجام دهید این است که برای سند خود چندین sectionرا ایجاد کنید و بعداز آن سکشن های خاص را طرح بندی کنید.
نکته: لازم است این را بدانید که سکشن ها در آموزش چاپ بخش خاصی از سند ورد و صفحات اهمیت زیادی دارد.
- در سر برگ های فایل ورد به Layout بروید، و بعد بر روی Breaks کلیک کنید.
- برای صفحه های دیگر هم همینطور است پس نتیجه میگیریم که برای انجام این کار باید در سند ورد، فلش ماوس را در انتهای صفحه ای قرار دهید که شما میخواهید صفحه بعدی اش را بدون هیتر و فوتر، تنظیم کنید.
- قسمت سربرگ یا پاورقی را در صفحه اول این بخش جدید فعال کنید. در تب Design، قسمت Header & Footer Tools، روی گزینه Link To Previous کلیک کنید.
- با انجام این کار تغییراتی درسند ورد ایجاد میشود که در پس زمینه بسیار اهمیت دارد و این در حالی است که شما به ظاهر چیزی را نمی بینید و انجام این کار باعث می شود که صفحه بعدی در یک بخش بندی جدید تنظیم شود و تنظیمات بعدی آن را به عنوان یک سکشن خاص بخواند.
- متناسب به هدر و فوتری که شما درخواست حذف آن را دارید در این محیط کلیک کنید تا نوار ابزار برای شما فعال شود.حالا باید از قسمت designکه در بخش هور وفوتر قرار دارد گزینه link to previous را انتخاب کنید و با انجام این کار کلید از حالت انتخاب خارج می شود و ارتباط این صفحه با صفحات قبلی مسدود می شود.
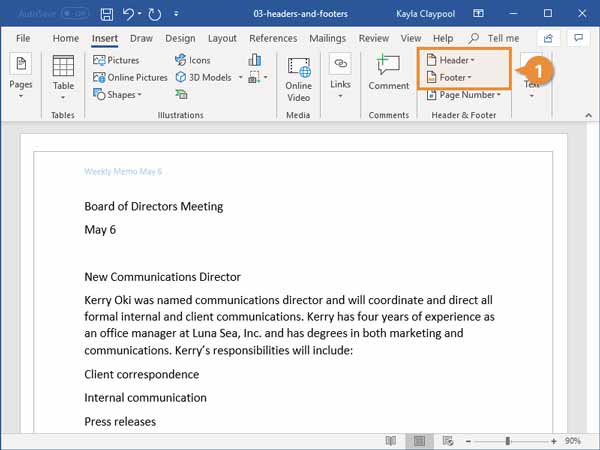
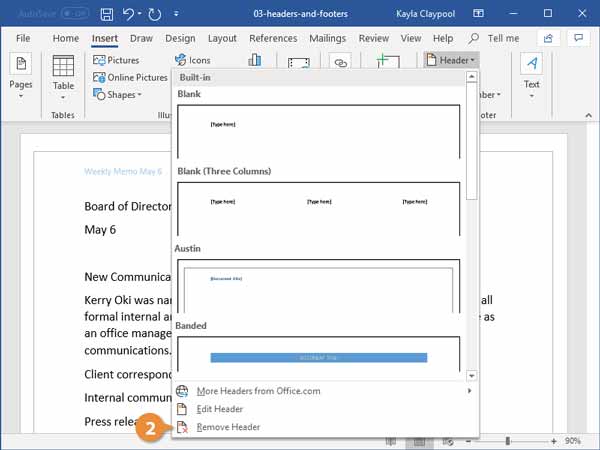
نکته مهمی که باید شما بدانید این است که اگر میخواهید برای هردو هم فوتر و هم هدر این کار را انجام دهید، باید اطلاعات هر دو قسمت را و ارتباط با صفحه و بخش قبلی به صورت جداگانه حذف کنید.
شما باید ماوس را در انتهای صفحه ای بگذارید که می خواهید صفحه بعد آن، فوتر و هدر را به صورت معمولی داشته باشد.
برای اینکه بریک را درست کنیم باید دوبار کلیک کنیدو تا نوار ابزار فعال شود و بتوانید آیکون layoutرا فعال کنید و breakرا انتخاب کنید.
اگر میخواهید صفحه بعدی در بخش جدایی قرار داشته باشد next page را انتخاب کنید.
حالا باید دوباره ارتباط هدر و فوتر با صفحه 12 قطع کنید. شما هم اکنون باید در صفحه 13 هدر و فوتر را کلیک کنید تا به نوار ابزار وارد شوید . حالا header و footer و بعد از آن design را انتخاب کنید. در ادامه link to previousرا انتخاب کنید تا این کلمه، از حالت فعال خارج شود.
هم برای هدر و هم برای فوتر باید این کار را انجام دهید از الان به بعد اگر روی صفحه 13 هدر و فوتری جدد ایجاد کنید، روی تمام صفحات بعدی، نیز تنظیم می شود.
شما هر تعداد که دوست داشته باشید میتوانید هدر و فوتر را در صفحه خود تغییر دهید که لازم است سکشن های جداگانه ای را ایجاد کنید.
این بود از آموزش روش حذف هدر و فوتر در فایل های ورد – 100% کاربردی که امیدواریم لذت برده باشید. اگر سوالی دارید در قسمت دیدگاه برای مان بنویسید.