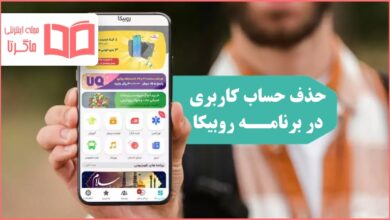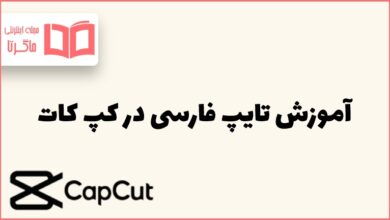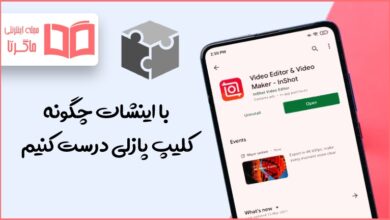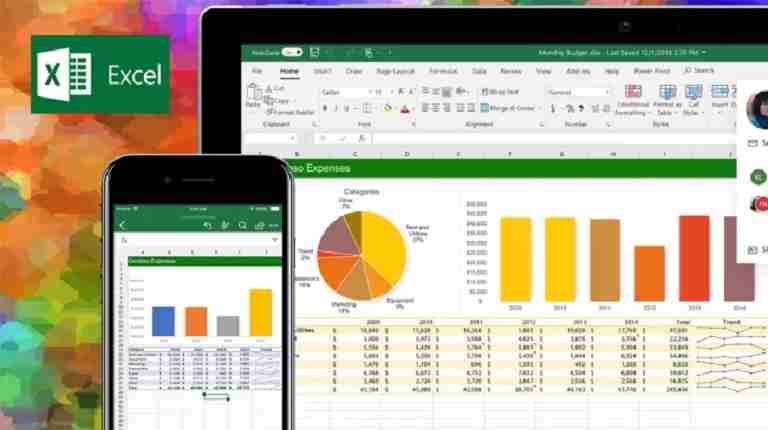
همانطور که میدانید برنامه Microsoft Excel پر از ابزارهای کاربردی می باشد. یکی از این ابزارها تابع VLOOKUP در اکسل می باشد که برای ادغام دادهها بکار گرفته می شود. در ادامه با بخش ترفند ماگرتا همراه باشید.
تابع VLOOKUP چیست؟ مثالی از تابع وی لوکاپ
به عنوان مثال شما در پروژه اکسل خود مایلید که برابر نام محصولات سریعا قیمت آن ها نیز درج شود. در این هنگام شما باید از فرمول و تابع وی لوکاپ کمک بگیرید.
آموزش کامل استفاده از VLOOKUP در چند شیت
اساس کار تابع VLOOKUP در اکسل به این گونه است که از شما چهار ورودی دریافت می کند و بر اساس آنها نتیجه موردنظر را برای شما چاپ می کند.
مرحله 1 – بر روی سلولی که می خواهید فرمول VLOOKUP در داخل محاسبه شود کلیک کنید. به عنوان مثال در تصویر زیر ما در سلول H2 قصد محاسبه فرمول ویلوکاپ را داریم.
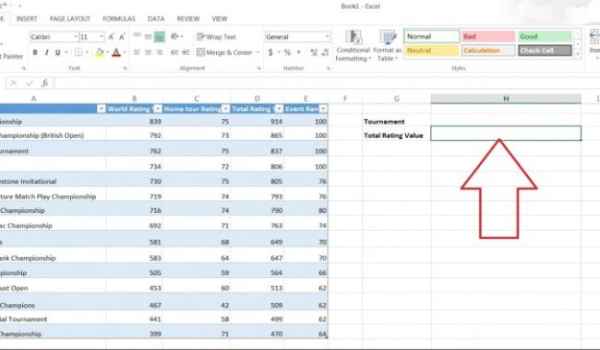
مرحله 2 – حال از نوار بالای برنامه اکسل بر روی FORMULAS کلیک کنید.
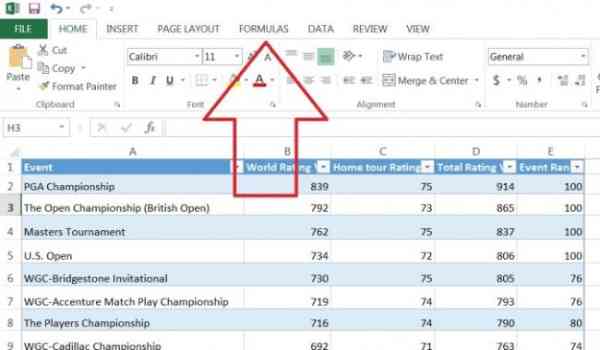
مرحله 3 – با کلیک بر روی این گزینه، ابزارهای جدید برای شما نمایش داده می شود، بر روی Lookup & Reference کلیک کنید.
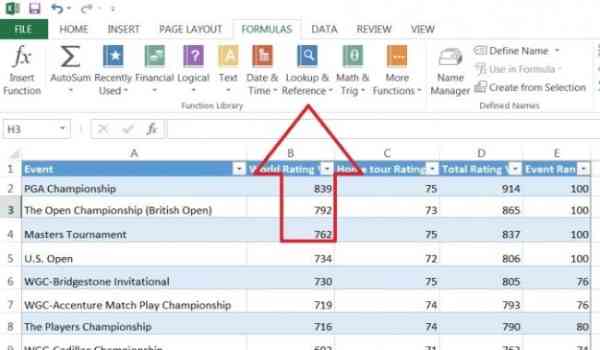
مرحله 4 – یک لیست بلند برای شما نمایش داده می شود، گزینه VLOOKUP را انتخاب کنید.
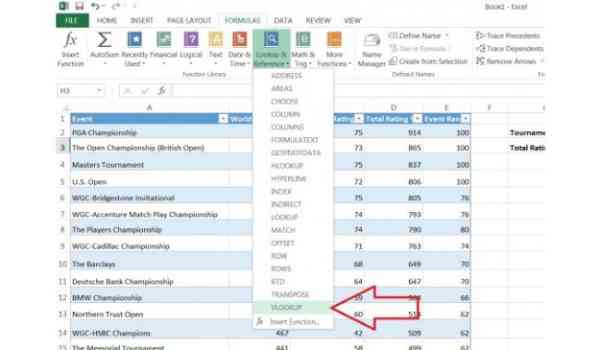
مرحله 5 – در این گام تابع ما باید بداند که به دنبال کدام شناسه منحصر به فرد بگردد تا توضیحات آن را برگرداند. در این بخش باید شماره سلولی که در مرحله 1 مشخص کرده بودیم را وارد کنیم. (یعنی همان H2)
همچنین توجه کنید که نتیجه جست و جو در سلول H3 نمایش داده خواهد شد.
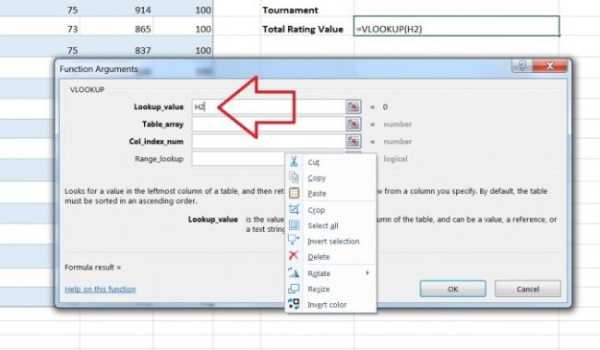
مرحله 6 – در این بخش باید برای تابع VLOOKUP مشخص کنیم که در کدام بخش از فایل اکسل به دنبال مقدار مورد نظر ما بگردد. می توانید با زدن آیکون رو به روی این خانه این بخش ها را مشخص کنید. اما من در این مثال به تابع گفته ام که کل فایل اکسل را اسکن کند.
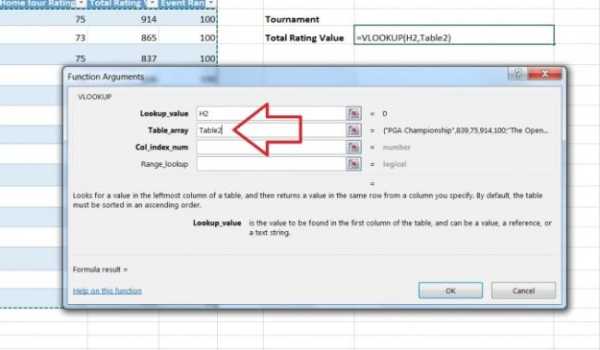
مرحله 7 – در این بخش باید به تابع بفهمانید که در کدام ستون به دنبال نتیجه مورد نظر شما بگردد. در این مثال من می خواهم که VLOOKUP از ستون Total Rating Value یا همان D به دنبال نتیجه باشد. اگر به عکس مرحله اول نگاه کنید شماره این ستون 4 می باشد پس من عدد 4 را وارد می کنم.
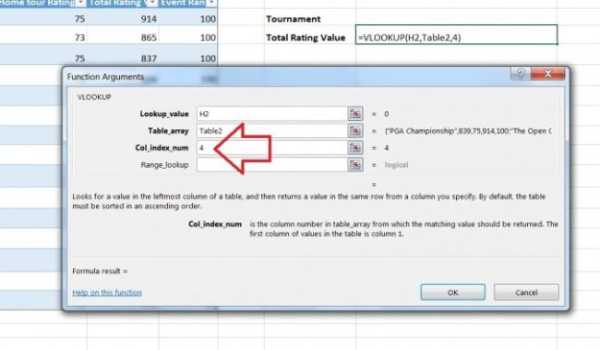
مرحله 8 – در این بخش شما باید با مقادیر FALSE (مطابقت دقیق) یا TRUE (مطابقت تقریبی) در کادر range_lookup مشخص کنید که مطابقت دقیق نتیجه برای شما مهم است یا خیر. برای من بود پس در این مثال FALSE را انتخاب کردم.
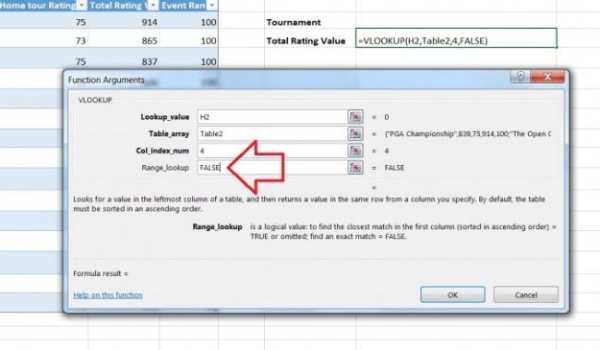
مرحله 9 – بر روی دکمه Ok کلیک کنید.
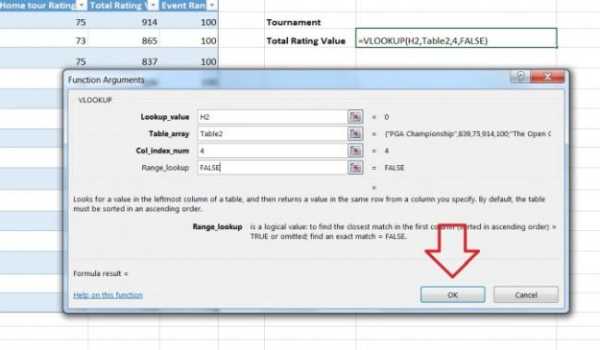
مرحله آخر – حال باید تست کنیم که مراحل را درست انجام داده ایم یا خیر. با توجه به فایل اکسلی که من دارم استفاده می کنم در این فایل می خواهم رتبه کل PGA Championship را جست و جو کنم.
بنابراین PGA Championship را در سلول H2 تایپ می کنم سپس به طور کامل خودکار رتبه کل که 914 می باشد در H3 چاپ می شود.
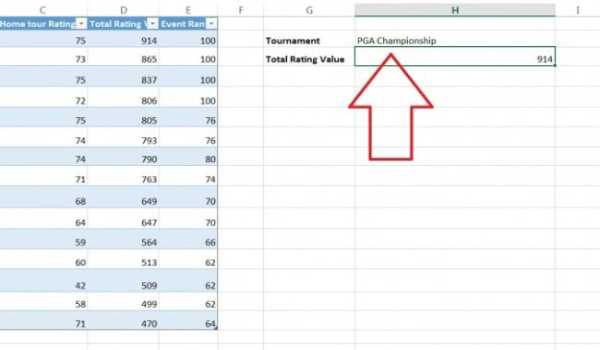
نکته ای که در مورد تابع Vlookup اکسل وجود دارد این است که این تابع هنگام جستجو اولین مقدار پیدا شده رو بر می گرداند.
فیلم آموزش کار با تابع VLOOKUP
تمام! کار با تابع VLOOKUP در اکسل بسیار ساده می باشد و اصلا مانند چیزی که برای اولین بار دیدید گیج کننده نمی باشد. تنها کافیست چندباری این مراحل را تمرین کنید تا ملکه ذهنتان شود.