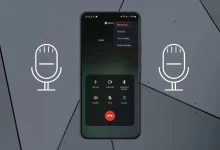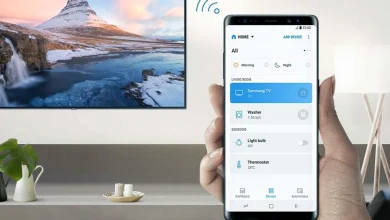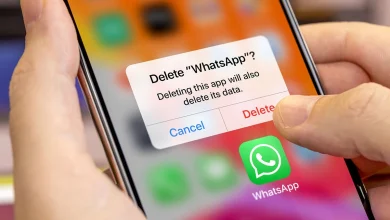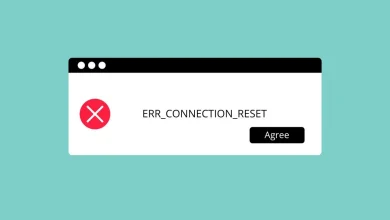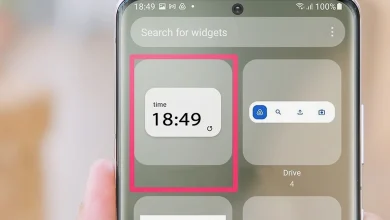آموزش زوم کردن روی ویدیو با اینشات در گوشی ؛ احتمالا شما هم در تیزرهای تبلیغاتی و یا برخی ویدئوهای شبکه های اجتماعی دیدهاید که ناگهان یه بخش از ویدئو زوم و بزرگنمایی می شود و جلوه زیبایی را می سازد. برای آشنایی با مراحل انجام این کار در برنامه InShot در ادامه با بخش ترفند ماگرتا همراه ما باشید.
مطلب پیشنهادی: چگونه در اینشات فیلم را برعکس کنیم

نحوه زوم کردن در قسمت های خاصی از ویدیو با اینشات
قبل از انجام هر کاری آخرین نسخه مود شده برنامه اینشات را از سایت های ایرانی دانلود کرده و روی گوشی خود نصب کنید، سپس مراحل زیر را قدم به قدم انجام دهید:
قدم اول – وارد برنامه اینشات شوید و سپس روی گزینه Video کلیک کنید.
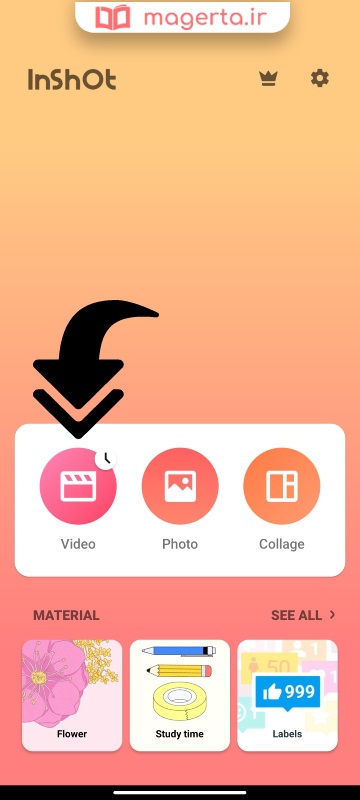
قدم دوم – در پنجره کوچک باز شده روی گزینه سبز رنگ New کلیک کنید.
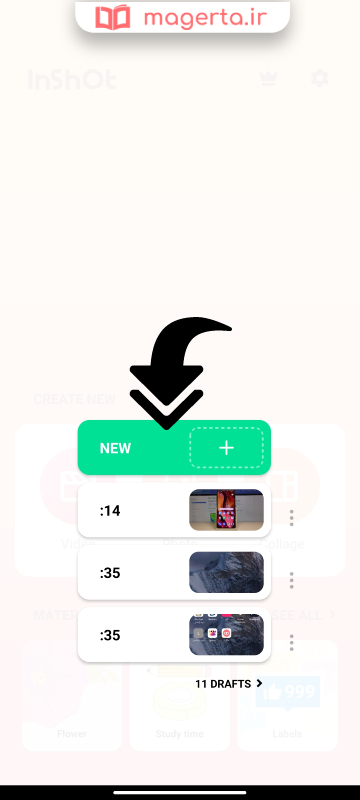
قدم سوم – در این قسمت گزینه Blanked که همان پس زمینه مشکی رنگ می باشد را انتخاب کنید.
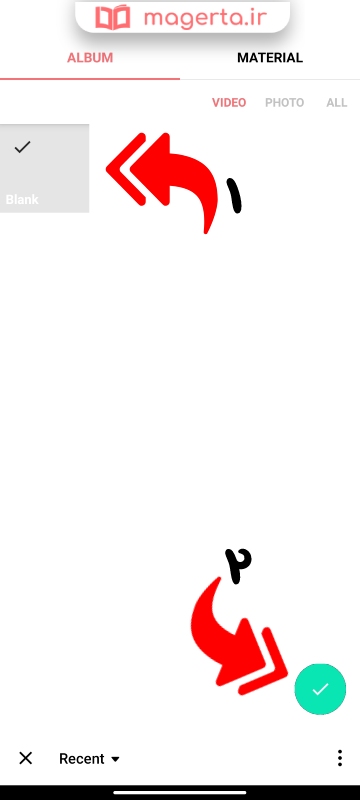
قدم چهارم – حال در صفحه اصلی برنامه روی گزینه Canvas کلیک کنید.
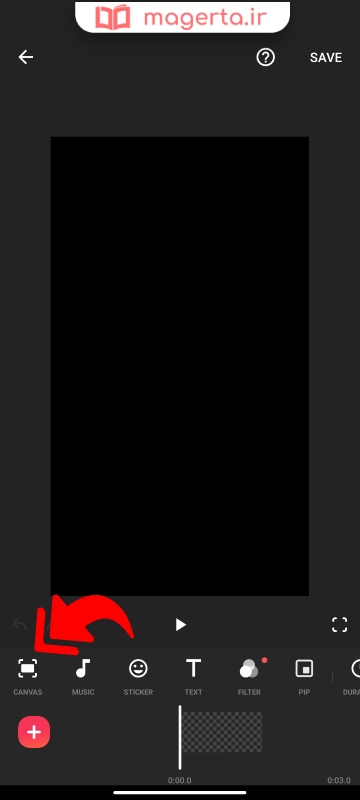
قدم پنجم – در ادامه مراحل آموزش زوم کردن روی فیلم در اینشات در این بخش سایز ویدئو را در حالت 16:9 قرار دهید و سپس روی علامت تیک کنار صفحه کلیک کنید.
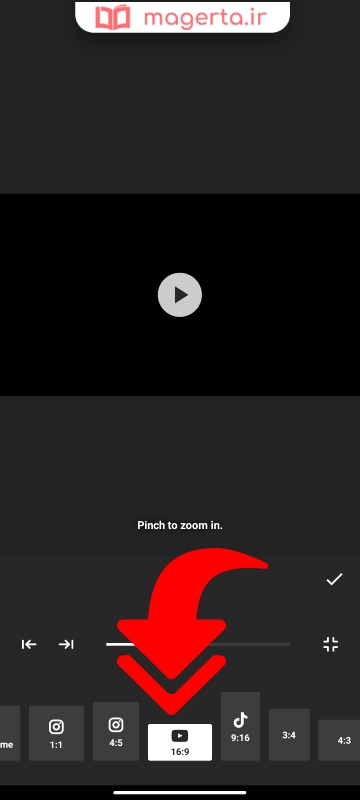
قدم ششم – از نوار پایین صفحه، نوار پس زمینه مشکلی را لمس کنید و سپس آن را به اندازه ای که می خواهید ادامه دهید تا زمان ویدیو زیاد شود. پس از انتخاب ویدیو در مراحل بعد اگر نیاز بود مجددا این نوار را کشیده تر کنید.
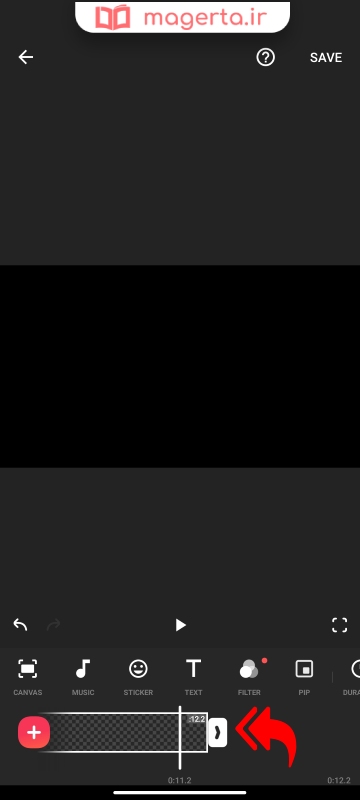
قدم هفتم – حال به انتهای نوار پس زمینه مشکی بروید و سپس از گزینه های پایین برنامه اینشات، روی PIP کلیک کنید.
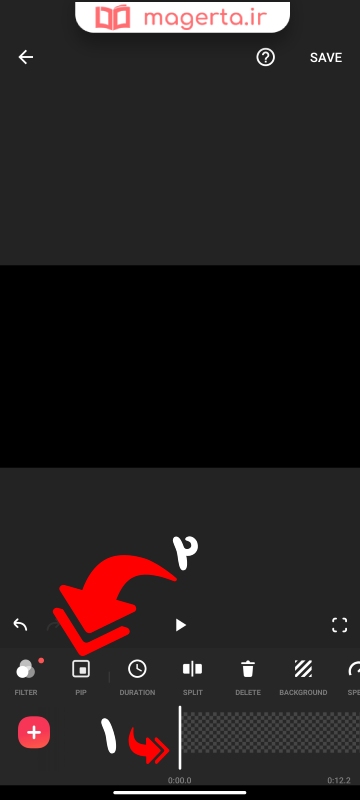
قدم هشتم – مجددا آلبوم تصاویر و کلیپ های شما نمایش داده می شود، از این قسمت ویدیو مدنظرتان را انتخاب کنید.
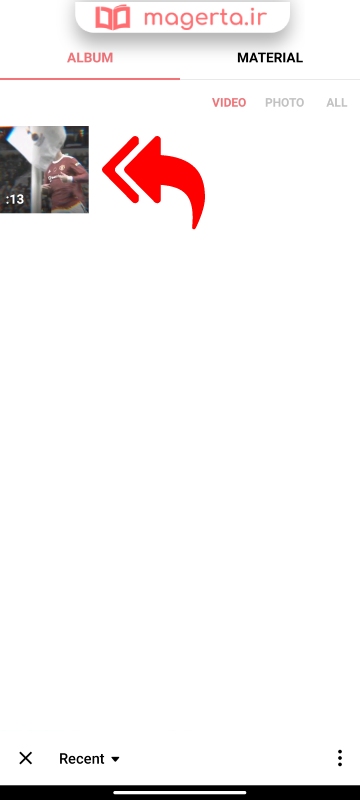
قدم نهم – همانطور که در تصویر زیر مشاهده می کنید ویدئو انتخاب شده روی پس زمینه مشکی رنگی که انتخاب کردیم افتاده است و باید سایز آن را درست کنیم.
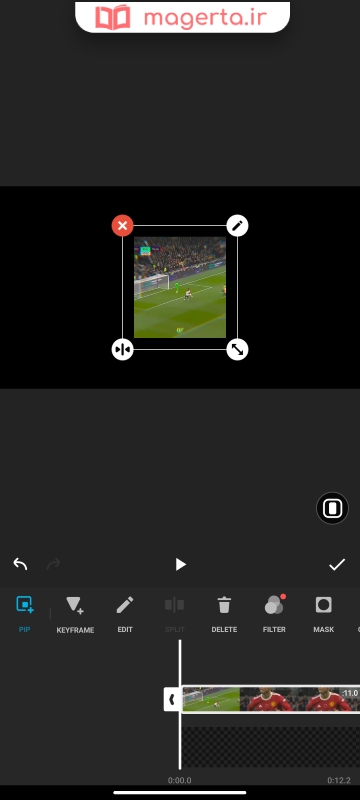
قدم دهم – با دو انگشت خود ویدیو را زوم کنید تا سایز حاشیه های آن اندازه پس زمینه مشکی رنگ شود و یا اینکه تا حدودی آن را بپوشاند.
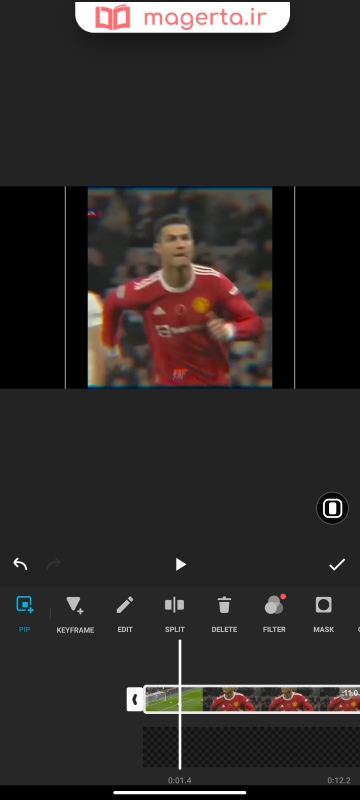
قدم یازدهم – حالا کافیست توسط خط عموی سفید رنگ پایین برنامه روی زمان هایی که می خواهید روی صفحه زوم کنید قرار بگیرید و یک Keyframe ایجاد کنید. دقت کنید که چند لحظه قبل تر هم یک Keyframe ایجاد کنید تا تصویر از جایی که برای آن تعریف کردهاید حرکت نکند. سپس در بخش های موردنظرتان مجددا Keyframe ایجاد کنید و یک Keyframe هم قبل یا بعدش اضافه کنید تا صفحه و تصویر تکان نخورد. حالا بین Keyframe های وسطی می توانید هر جایی که خواستید ویدیو را زوم کنید.
🟥 از آنجایی که قدم یازدهم کمی سخت می باشد می توانید با مشاهده ویدئو زیر که درباره نحوه Keyframe گذاری می باشد آن را به خوبی یاد بگیرید.
تمام! در نهایت برای ذخیره سازی عملیات های انجام شده روی دکمه Save بالای صفحه کلیک کنید و پس از انتخاب کیفیت موردنظر مجددا دکمه Save را بزنید و کمی منتظر بمانید تا فرآیند ساخت ویدئو به اتمام برسد.
☑️ به پایان آموزش «چگونه در اینشات روی فیلم زوم کنیم» رسیدیم، اگر سوال یا مشکلی در این رابطه داشتید حتما آن را از بخش نظرات بپرسید تا کارشناسان ما پاسخگوی شما باشند.
ترفندهای پیشنهادی اینشات:
در اینشات چطور صدای فیلم را حذف کنیم
آموزش حذف پس زمینه پرده سبز با اینشات
چگونه در اینشات عکس را روی فیلم بگذاریم