آموزش تغییر سایز ویدیو در پریمیر : ادوبی پریمیر یکی از شناخته شده ترین برنامهها برای ویرایش، میکس و تدوین فایل های ویدیویی است. از پریمیر برای ادیت ویدیو های تبلیغاتی، انواع تیزر ها، مستند ها، فیلم های کوتاه و بلند، کلیپ های شبکه های اجتماعی و به طور کلی هر نوع محتوای ویدیویی استفاده میشود.
در ادیت ویدیو، اگر فایل ها توسط دوربین های مختلف ضبط یا از منبع های متفاوتی گردآوری شده باشند، ابعاد، رزولوشن و نسبت های تصویری متفاوتی خواهند داشت.
برای اینکه کلیپ خروجی منسجم و یکدست باشد و مشکل تفاوت در اندازه فریم ها به وجود نیاید، باید ابعاد متفاوت ویدیو ها، به یک سایز واحد تبدیل شود تا از بهم ریختگی و عدم تناسب در ویدیویی نهایی و کار خروجی جلوگیری شود. در این مقاله از بخش ترفند ماگرتا به چند روش برای تغییر سایز ویدیو در برنامه ادوبی پریمیر خواهیم پرداخت تا شما عزیزان بتوانید ویدیوها و تدوین های حرفهای تری داشته باشید.
همچنین بخوانید : آموزش ساخت افکت متن در فتوشاپ

روش تعیین سایز ویدیو در پریمیر
قبل از تغییر سایز ویدیوهای اضافه شده به فایل پروژه، ابتدا باید سایز تک تک آن ها مشخص و چک شود تا بتوانید بسته به ابعاد ویدیوها تصمیم بگیرید که مناسب ترین سایز برای فریم پروژهتان چیست؟ برای تعیین سایز هر یک از ویدیو ها، میتوانید از طریق یکی از دو روش زیر اقدام کنید:
روش اول
پس از آنکه ویدیوها را به پروژهتان اضافه کردید، روی آن کلیک کنید، سپس در پنجره INFO و در قسمت VIDEO علاوه بر نرخ فریم فایل ویدیوییتان، میتوانید رزولوشن آن را نیز مشاهده کنید.
نکته: اگر در بین پنجره های داخل برنامه قادر به مشاهده قسمت INFO نیستید، از منوی بالای صفحه روی گزینه WINDOW کلیک کنید سپس از لیست نمایش داده شده، گزینه INFO را انتخاب کنید تا این پنجره برایتان به نمایش در آید.
روش دوم
بعد از اضافه کردن ویدیو خود به پروژه پریمیر، روی آن کلیک راست کنید. سپس از بین گزینههای به نمایش درآمده، PROPERTIES را انتخاب کنید. پنجره ای جداگانه برایتان به نمایش در میآید که در قسمت سایز، میتوانید ابعاد فایل ویدیویی خود را مشاهده کنید.
نسبت های تصویری در پریمیر
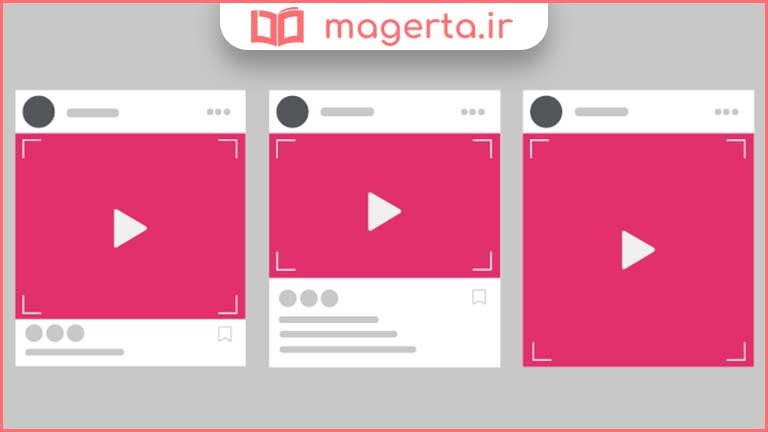
برای آنکه بتوانید ویدیوهای خود را به درستی ویرایش کنید و بهترین و حرفهای ترین خروجی ممکن را داشته باشید باید، علاوه بر ابعاد و رزولوشن ویدیو ها، به نسبت های تصویری نیز توجه کنید و از آن آگاهی داشته باشید تا بر اساس آن ها کادربندی استاندارد و درستی را انجام دهید.
در ادامه رایج ترین نسبت های تصویری را برایتان شرح خواهیم داد:
نسبت تصویری 16:9 (widescreen)
از این نسبت معمولا برای کلیپها و وبسایتهای پخش آنلاین ویدیو همانند یوتیوب و ویمو و آپارات، مستند ها و همچنین در فیلمها استفاده میشود.
نسبت تصویری 9:16
این نسبت تصویری عمودی، نسبتی است که در گوشیها و دیواسهای امروزی استفاده میشود.همچنین این نسبت برای ویدیوهای شبکههای اجتماعی، مانند استوریهای اینستاگرام کاربرد دارد.
نسبت تصویری 4:3
این نسبت تصویر در گذشته و پیش از نسبت تصویری 16:9 و بیشتر در تلویزیونها و مانیتور های قدیمی استفاده میشده است و به تدریج از محبوبیت آن کاسته شده و امروزه جز در شرایط و برای اهداف خاص کمتر ویدیویی را با چنین نسبتی شاهد هستیم.
نسبت تصویر مربعی یا 1:1
در این نسبت، همانطور که از نامش پیداست، طول و عرض تصویر یکسان میباشد. امروزه این نسبت به دلیل استفاده در شبکههای اجتماعی و به خصوص اینستاگرام، بسیار محبوب و استفاده از آن رایج شده است.
نسبت تصویر متغییر ۲٫۴۰:۱
این نسبت شباهت زیادی به نسبت تصویری 16:9 دارد با این تفاوت که در آن بالا و پایین تصویر بریده شده که به اصطلاح به آن Letter Box میگویند. از این نسبت بیشتر در صحنه و سکانسهای سینماتیک، مهیج و حساس و برای انتقال حس بیشتر و القای حالت تمرکز استفاده میشود.
نسبتهای تصویری پیکسلی
در این حالت، نسبت طول به عرض را توسط پیکسلها تعریف میکنند. پیکسل های سازنده این چهارچوب، خود دارای نسبتی هستند که آن را PAR مینامند. امروزه بدلیل تفاوت در سیستم های فیلم برداری و الگوریتم و آن ها و تفاوت در روش تقسیم بندی و پر کردن چهارچوب تصویر با پیکسل ها، نسبت های تصویر پیکسلی مختلفی وجود دارند.
به عنوان مثال، به طور معمول، برای ویدیو های کامپیوتری، چهارچوب نسبت تصویری 4:3 را با 480*640 پیکسل تعریف میکنند، که در این حالت پیکسل های مربعی ایجاد میشود.
اما در استاندارد DV NTSC چهارچوب نسبت تصویر 4:3 با 480*720 پیکسل ساخته میشود که در نتیجه پیکسل های باریکتری را شامل میشود.
تغییر ابعاد فایل ویدیویی در Premiere
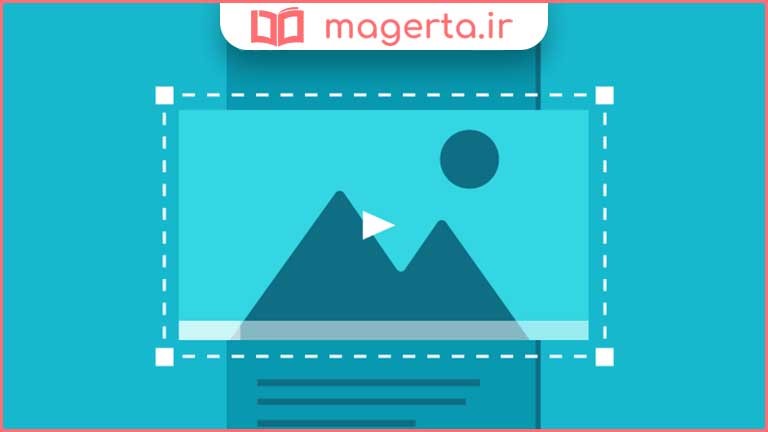
همانطور که پیشتر گفته شد، برای اینکه فایل نهایی و ویدیو خروجی پروژه پریمیر شما دچار بهم ریختگی، عدم تناسب و مشکل در کادر بندیها نشود، باید ابعاد تمام ویدیوها یکسان سازی و هماهنگ با فریم و سایز نهایی ویدیو خروجی شما شود. برای این کار، روش های مختلفی وجود دارد و از طریق بخشهای مختلف برنامه میتوان چنین اقدامی را انجام داد که ما در ادامه به تمامی آنها خواهیم پرداخت.
تغییر سایز از طریق تنظیمات Sequence
Sequence همانطور که از نامش پیداست قابلیتی در پریمیر است که به شما امکان میدهد در یک پروژه، سکانسهای مختلفی داشته باشید و هر قسمت را به صورت جداگانه ویرایش و روی آن کار کنید.
تغییر سایز به هنگام ساخت یک Sequenc
اگر پروژه ای را ابتدا شروع کردهاید و هنوز سکانسی برای آن نساختید، میتوانید به هنگام ایجاد سکانس جدید، در پنجره تنظیماتی که برایتان به نمایش در میآید، ابعاد فریمِ سکانس خود را به صورت دستی در بخش Frame size تغییر دهید یا از قسمت پریست های آماده (Sequence Presets) ابعادی که متناسب با فایل های ویدیویی پروژهتان باشد را انتخاب کنید.
این روش برای پروژهای که از صفر روی آن شروع به کار کردید مناسب است و با روش میتوانید در همان ابتدای کار، ابعاد فریم یا قاب پروژهتان را با سایز فایل های ویدیویی هماهنگ و متناسب کنید.
تغییر سایز Sequence ساخته شده
اگر قصد دارید سایز سکانسهای پروژهای که قبلا ساختهاید یا قالب آمادهای که دارید را تغییر دهید، مراحل زیر را دنبال کنید:
روی Sequence که قصد تغییر ابعاد آن را دارید کلیک کنید. سپس از منوی بالای صفحه، بخش Sequence را انتخاب و از لیست باز شده، Sequence Settings را انتخاب کنید.
در پنجره ای که برایتان به نمایش در میآید، میتوانید از طریق قسمت Frame Size ابعاد سکانس خود را تغییر داده و آن را به اندازه دلخواه در بیاورید.
تغییر سایز از طریق گزینه Set to frame Size
در این روش، بعد از آنکه ویدیو های خود را وارد پروژه و به اصطلاح ایمپورت کردید و یک Sequence
ایجاد کردید، فایل های ویدیویی خود را وارد Sequence کرده و پس از مرتب سازی و زمانی که به چینش و ترتیب مورد نظر خود رسیدید، بر روی لایه ویدیویی که قصد تغییر و تنظیم سایز آن را دارید، کلیک راست کرده و سپس از منوی باز شده، گزینه Set to frame Size را انتخاب کنید.
با این کار، پریمیر، ابعاد ویدیو شما را متناسب با نسبت تصویر سکانس پروژه تان تغییر میدهد و آن را داخل فریم Sequence ایجاد شده قرار میدهد.
تغییر سایز با استفاده از Scale to Frame Size
برای تغییر ابعاد ویدیو به این روش، بعد از وارد کردن فایل ویدیو و اضافه شدن آن به پروژه تان، ویدیو را با درگ کردن وارد تایم لاین پریمیر کنید. سپس آن را انتخاب کنید، و پنجره Effect Controls را باز کنید. اگر این پنجره را مشاهده نمیکنید، از نوار بالای صفحه، تب Window را انتخاب و روی آن کلیک کنید. سپس در لیستی که برایتان به نمایش در میآید، گزینه Effect Controls را انتخاب کنید.
وقتی که ویدیو خود را در تایم لاین انتخاب کردید، در پنجره Effect Controls گزینه ها و تنظیمات مختلفی برای شما به نمایش در میآید. برای تغییر سایز ویدیو گزینه Scale را انتخاب کرده و عدد آن را تغییر دهید. با این کار ابعاد ویدیو و طول و عرض آن، در یک مقیاس ثابت و به طور همزمان، کوچک تر یا بزرگ تر میشود.
نسبت های تصویری را رعایت و حرفه ای تدوین کنید!
در این مقاله ماگرتا ابتدا به معرفی انواع نسبت های تصویری پرداختیم، سپس دو راهکار برای اطلاع از سایز ویدیو هایی که قصد استفاده از آن ها را دارید، معرفی کردیم و در نهایت به چندین روش برای تغییر سایز ویدیو، تنظیم فریم و کادر بندی مناسب آن برای پروژه ویدیویی تان پرداختیم.
توجه به سایز ویدیو هایی که قصد ادیت آنها را دارید و رعایت نسبت های تصویری و انتخاب فریم و قاب بندی مناسب، همگی از مواردی هستند که باید در تدوین یک ویدیو به آن توجه کنید و رعایت آن ها، به تبدیل شدن ویدیو و کلیپ شما به یک کار حرفه ای و دریافت بازخورد های عالی کمک میکند.






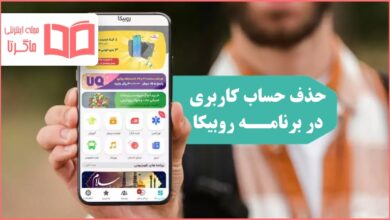


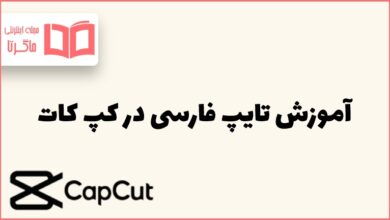
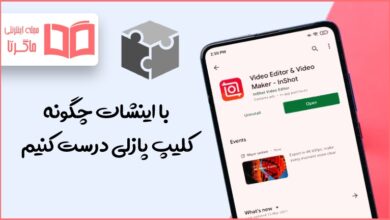


سلام بسیار روان و شیوا توضیح دادید. یکی از مشکل های اساسی من با توضیح خوب شما حل شد. ممنونم از لطفتون. خدا قوت