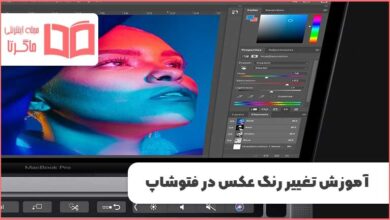آموزش ایجاد انواع سایه در فتوشاپ : برای مشاهده نحوه انداختن سایه واقعی بر روی تصاویر و اشکال مختلف به صورت کاملا طبیعی و نرمال در برنامه فتوشاپ در ادامه با بخش ترفند ماگرتا همراه ما باشید. این آموزش برای تمام نسخه فتوشاپ قابل استفاده می باشد.
مطلب پیشنهادی : آموزش کوچک کردن بینی در فتوشاپ

نحوه سایه انداختن بر روی اشکال و چهره در فتوشاپ
برای مشخص کردن سایه یک تصویر در برنامه Photoshop روش های مختلفی وجود دارد اما بهترین و سریع ترین راه استفاده از قابلیت Drop Shadow می باشد. برای استفاده از این ویژگی کافیست مراحل زیر را قدم به قدم انجام دهید.
قدم اول – تصویر مورد نظرتان را در فتوشاپ باز کنید و سپس از قسمت سمت چپ ابزار Magnetic Lasso Select را انتخاب کنید.
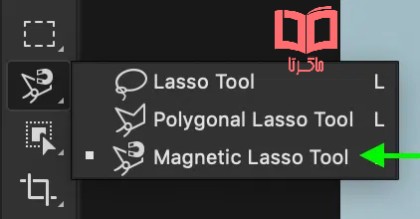
قدم دوم – با استفاده از این ابزار سوژه موردنظر را از عکس جدا کنید. به عنوان مثال من سوژه اصلی که صندلی می باشد را با این ابزار انتخاب می کند. حتما آهسته آهسته حاشیه سوژه را با موس انتخاب کنید و در نهایت کلید Enter را فشار دهید.

قدم سوم – یک بار دکمه ترکیبی CTRL + X را بزنید و سپس دکمه ترکیبی CTRL + C را بزنید تا سوژه جدید در یک Layer جداگانه قرار بگیرد. از قسمت Layers در پایین سمت راست بر روی لایه سوژه جدا شده دابل کلیک کنید.
قدم پنجم – حال پنجره Layer Style برای شما باز شده است، بر روی گزینه آخر یعنی Drop Shadow کلیک کنید.
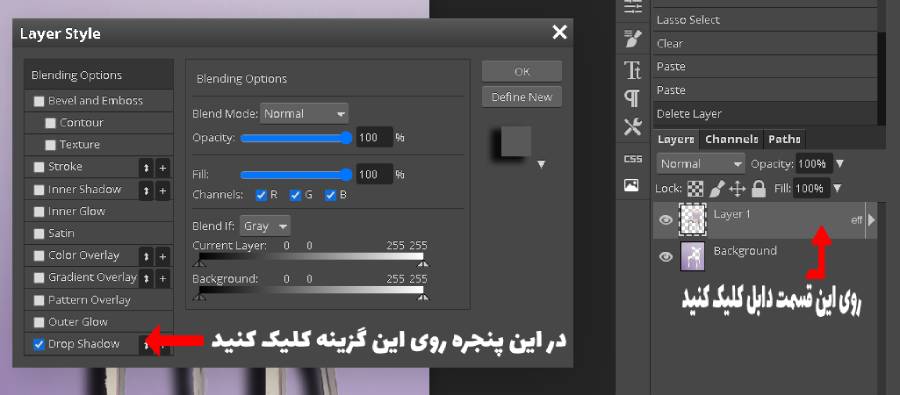
قدم ششم – همانطور که مشاهده می کنید سایه تصویر موردنظر در کنار آن افتاده است، شما می توانید توسط گزینه های این بخش بر روی سایه افتاده تغییراتی مانند پر رنگ کردن، تغییر مکان و … را نیز اعمال کنید. در نهایت پس از پایان کار بر روی OK کلیک کنید.

برای آشنایی با قابلیت های ابزار Drop Shadow می توانید از اطلاعات زیر که به صورت خلاصه و کاربردی نوشته شده است استفاده کنید :
Blend Mode
مشخص کننده نحوه ترکیب سایه با پس زمینه می باشد.
Opacity
مشخص کننده میزان شفافیت سایه می باشد.
Angle
محل قرار گیری سایه و زاویه که نور می تابد را مشخص می کند.
Global light
زاویه نور تمام عکس می باشد، بهتر است این گزینه را غیر فعال کنید.
Distance
میزان فاصله سایه از سوژه اصلی می باشد.
Spread
چگونگی پخش سایه عکس را تعیین می کند. مثلا می توانید سایه را شدیدتر کنید.
Size
میزان نرمی سایه توسط این گزینه تعیین می شود.
Noise
این گزینه کیفیت سایه را به حالت نرم یا هموار تغییر می دهد.
شما باید توسط این گزینه ها بهترین سایه را برای عکس مورد نظرتان ایجاد کنید. کار با فتوشاپ نیازمند وسواس و زمان زیادی است و شما باید با گذاشتن وقت کافی بر روی این آپشن ها بهترین سایه را برای عکس هایتان ایجاد کنید. همچنین اگر در کار با فتوشاپ تازه وارد هستید پیشنهاد می کنم مقاله حل مشکل تایپ فارسی در فتوشاپ را نیز مطالعه نمایید.
✅ در این مقاله نحوه ایجاد سایه در فتوشاپ را به طور کامل یاد گرفتیم، اگر سوالی در رابطه برنامه فتوشاپ دارید کافیست آن را از قسمت دیدگاه برای ما بنویسید تا در کوتاه ترین زمان ممکن آموزش آن را برای شما در سایت قرار دهیم.